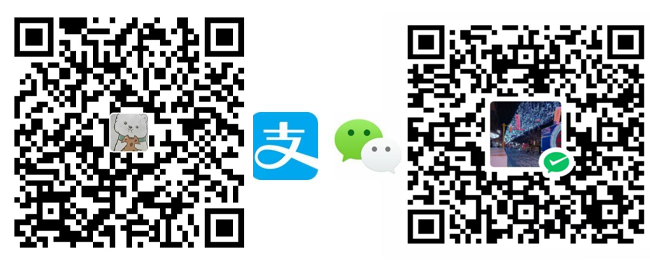目录
1.VS安装InstallerProjects2022插件
首先打开VS安装InstallerProjects2022插件,本人使用的是Visual Studio 2022,用来实现打包程序,搜索:Installer
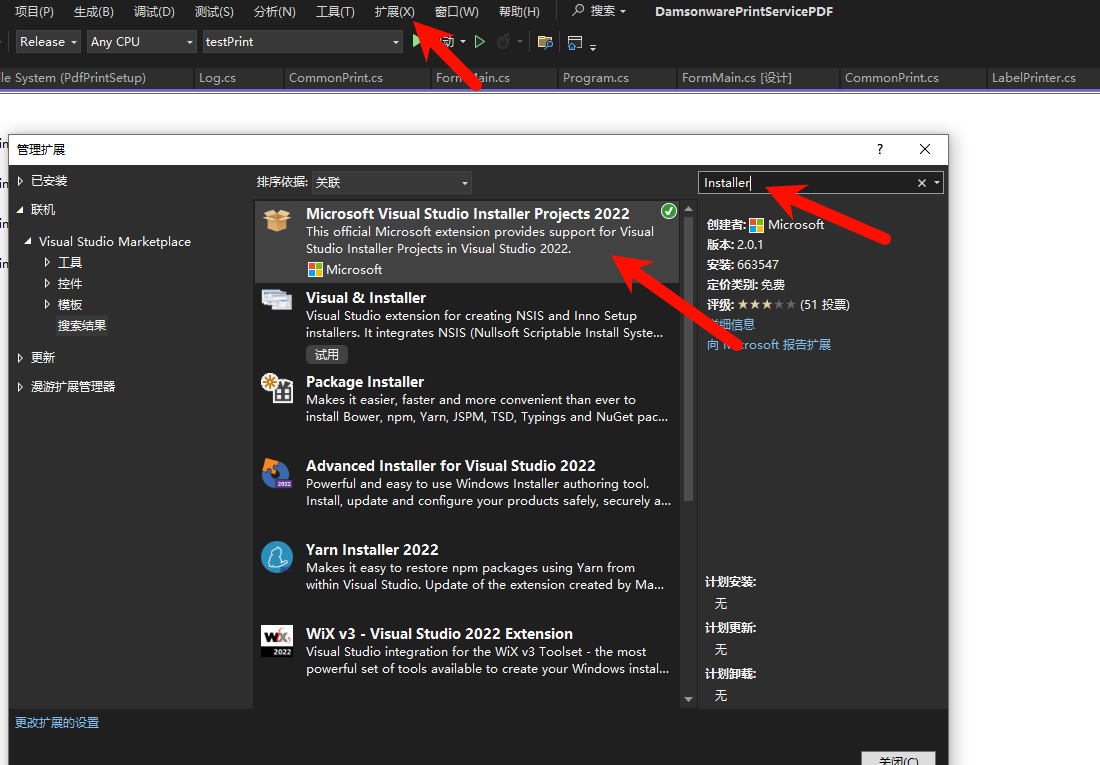
或直接下载,下载地址:https://pan.quark.cn/s/096cbf3c93e6
2.为现有的项目打包
右键点击解决方案,新建项目
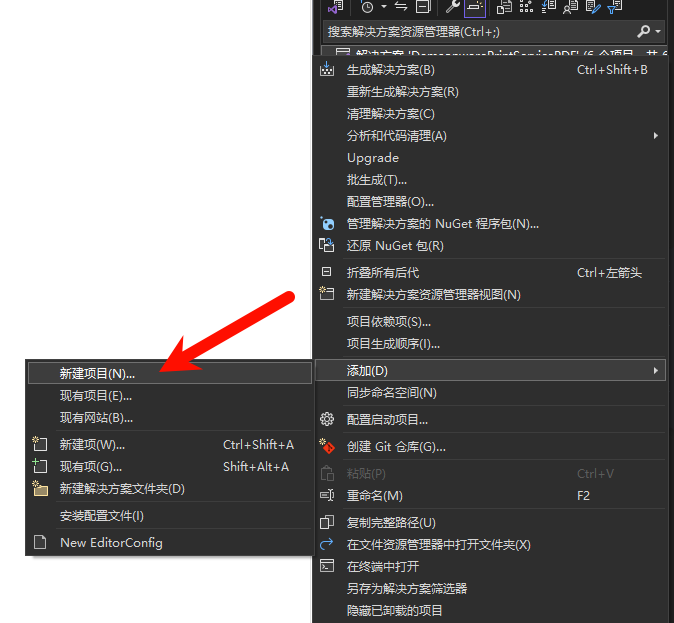
就是刚才安装的打包插件
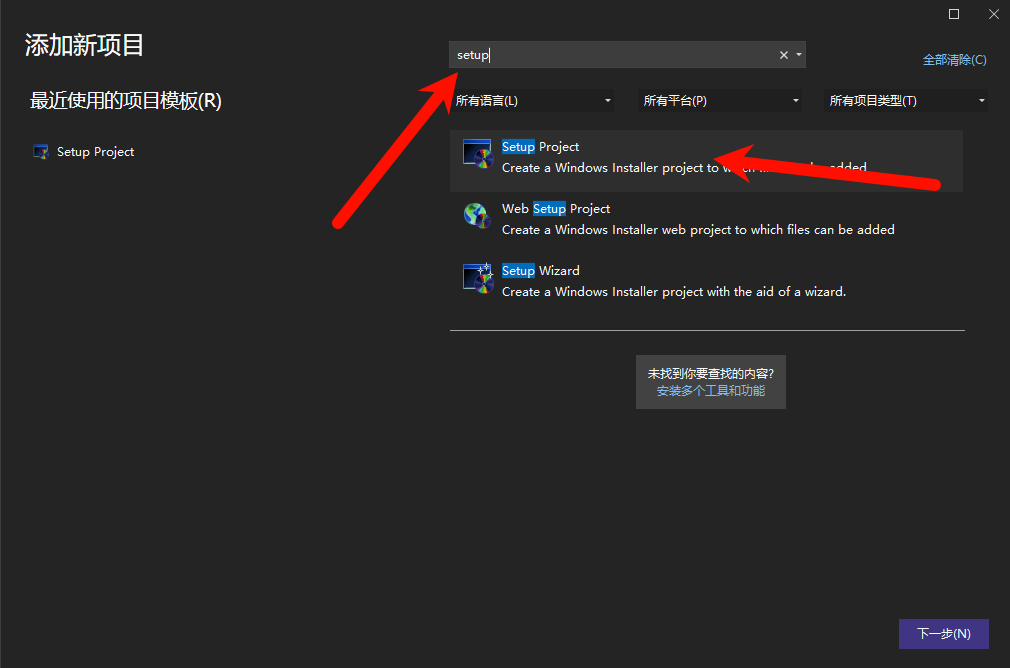
3.选择项目输出
添加完安装程序项目后,会出来一个主界面,右键点击主界面上Application Folder,选择项目输出,即选择要打包的程序
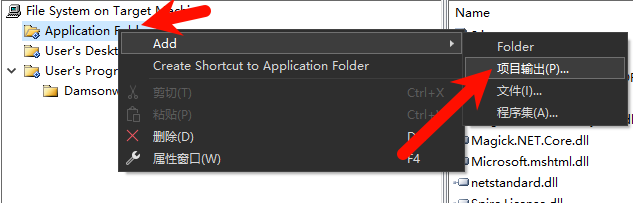
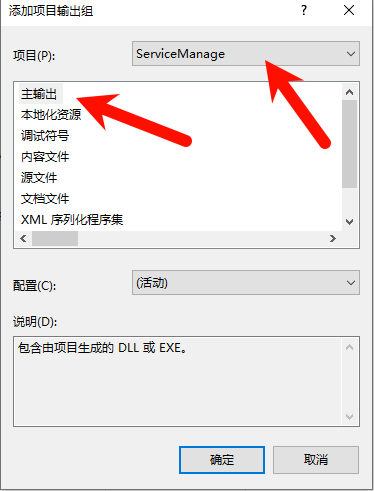
我这里选择WinForm管理打印的程序
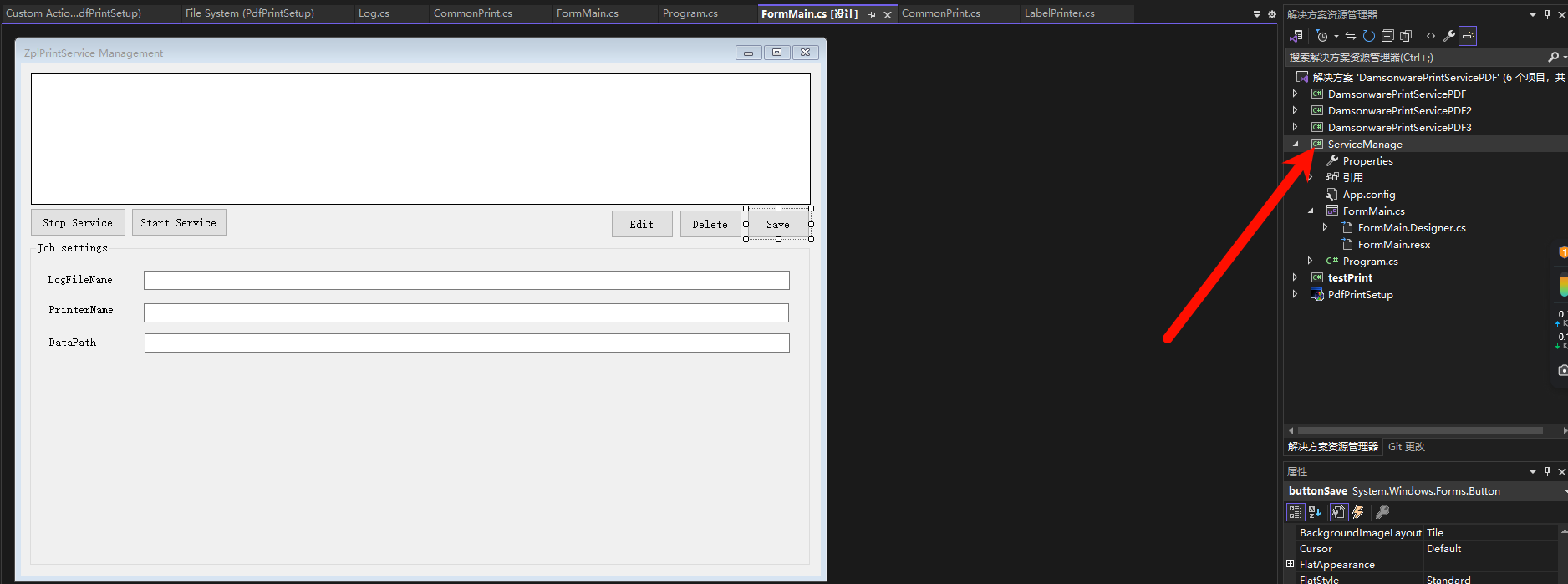
继续选择C#做的PDF打印服务
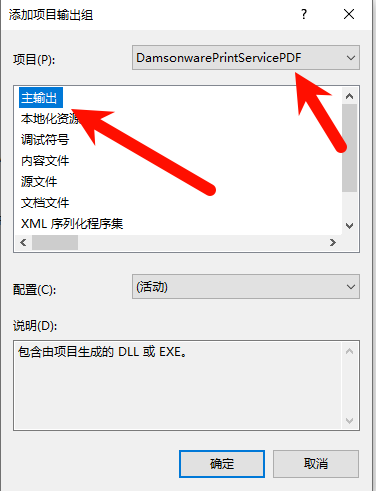
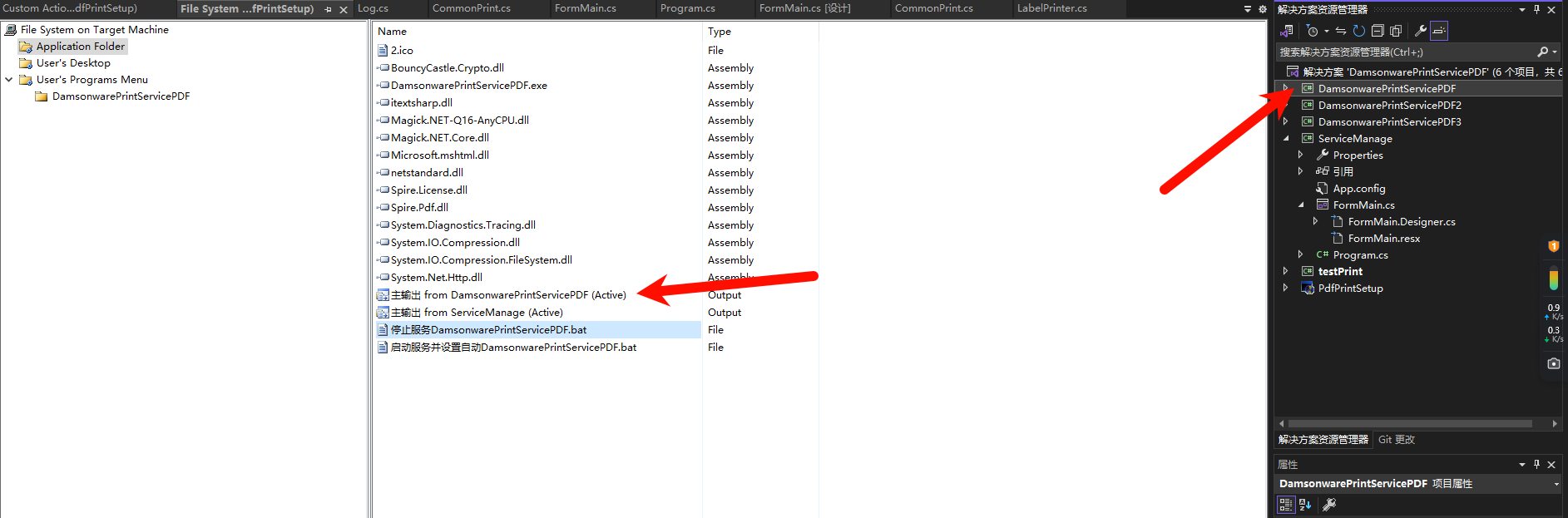
4.添加文件资源
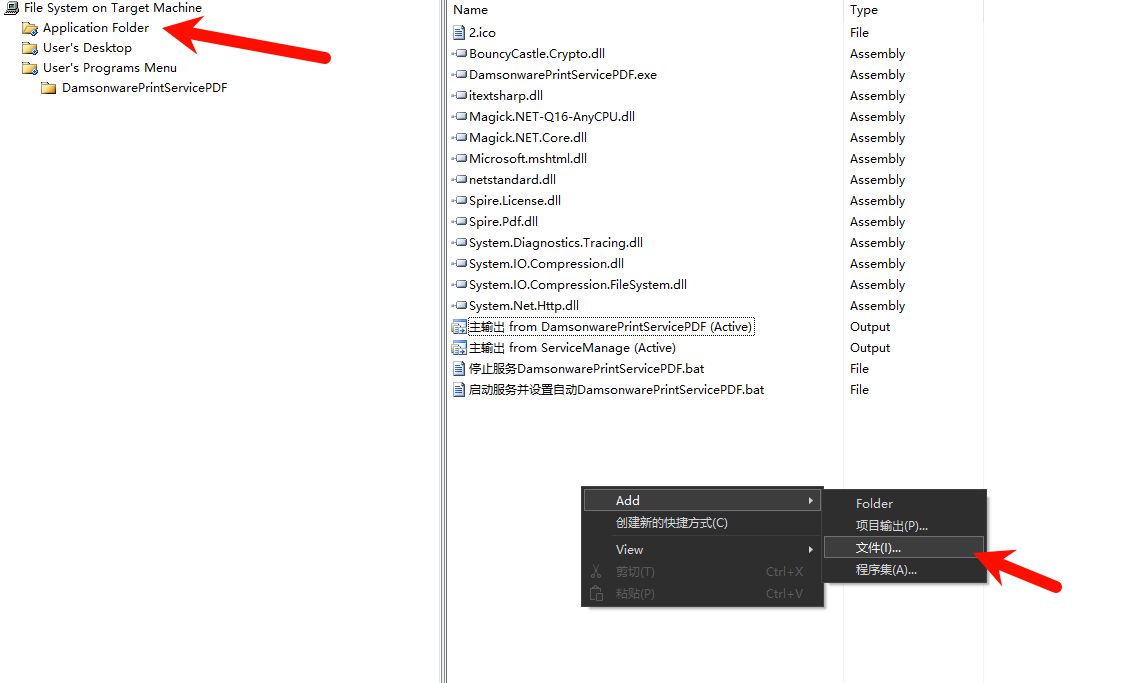
为打包程序添加生成的桌面ICO图标文件,和服务管理bat批处理文件,批处理已经写我好的,当然你也可以添加自己的文件
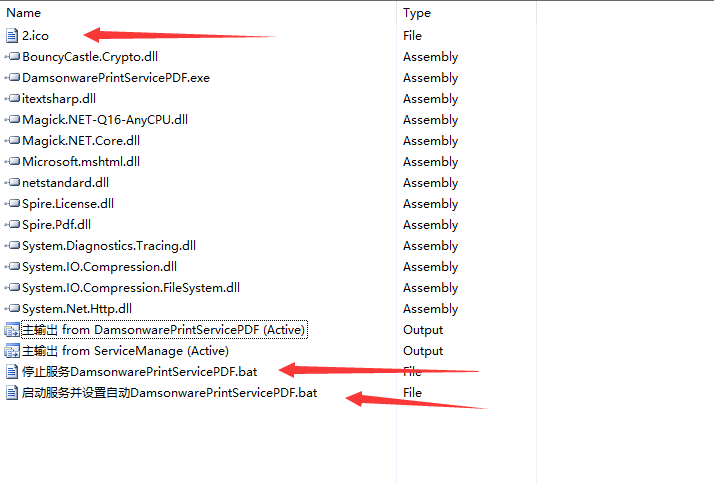
用于打印管理程序,控制服务的启动和停止
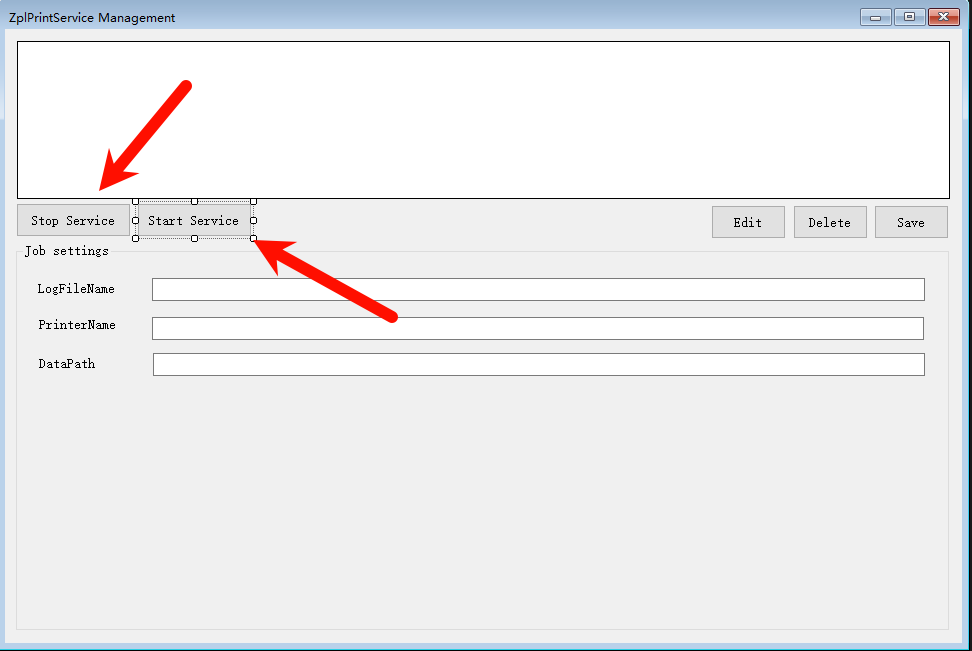
启动服务并设置自动:
|
1 2 3 4 5 6 7 8 9 10 11 12 13 14 15 16 |
@echo off >nul 2>&1 "%SYSTEMROOT%\system32\cacls.exe" "%SYSTEMROOT%\system32\config\system" if '%errorlevel%' NEQ '0' ( goto UACPrompt ) else ( goto gotAdmin ) :UACPrompt echo Set UAC = CreateObject^("Shell.Application"^) > "%temp%\getadmin.vbs" echo UAC.ShellExecute "%~s0", "", "", "runas", 1 >> "%temp%\getadmin.vbs" "%temp%\getadmin.vbs" exit /B :gotAdmin if exist "%temp%\getadmin.vbs" ( del "%temp%\getadmin.vbs" ) echo 开启服务 net start "你的服务名" sc config "你的服务名" start=Auto #设置为自动 #pause |
停止服务:
|
1 2 3 4 5 6 7 8 9 10 11 12 13 14 15 |
@echo off >nul 2>&1 "%SYSTEMROOT%\system32\cacls.exe" "%SYSTEMROOT%\system32\config\system" if '%errorlevel%' NEQ '0' ( goto UACPrompt ) else ( goto gotAdmin ) :UACPrompt echo Set UAC = CreateObject^("Shell.Application"^) > "%temp%\getadmin.vbs" echo UAC.ShellExecute "%~s0", "", "", "runas", 1 >> "%temp%\getadmin.vbs" "%temp%\getadmin.vbs" exit /B :gotAdmin if exist "%temp%\getadmin.vbs" ( del "%temp%\getadmin.vbs" ) echo 关闭服务 net stop "你的服务名" #pause |
5.添加用户桌面快捷方式
即安装程序后在用户的桌面显示的快捷方式,我这里需要管理打印服务,所以要选择ServiceManage,右键点击创建,修改好名称后拖动到”User’s Desktop”文件夹内
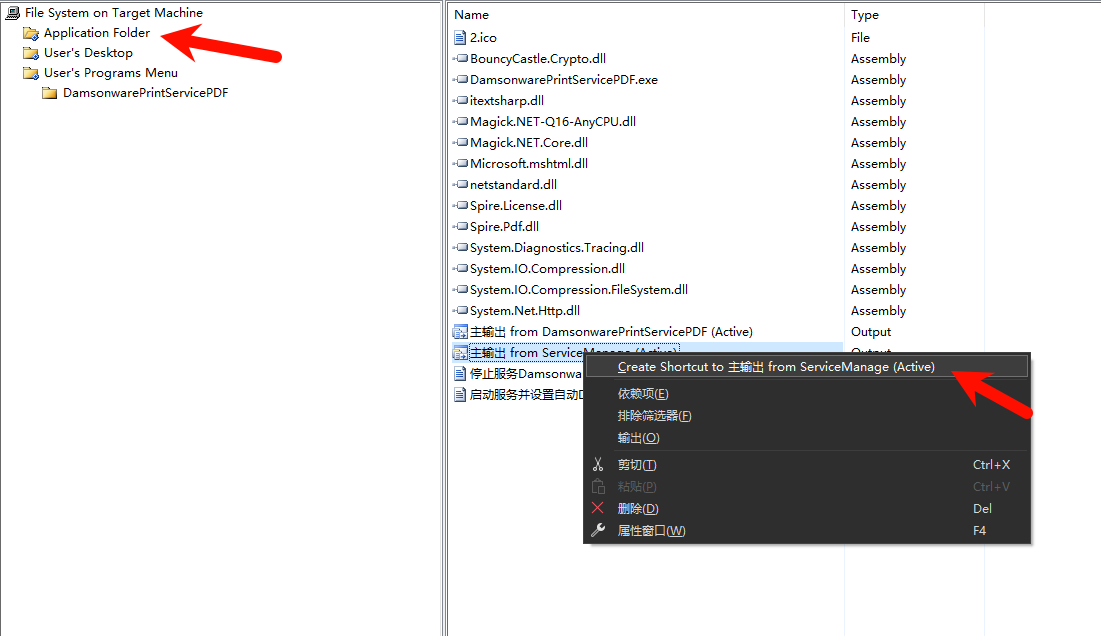
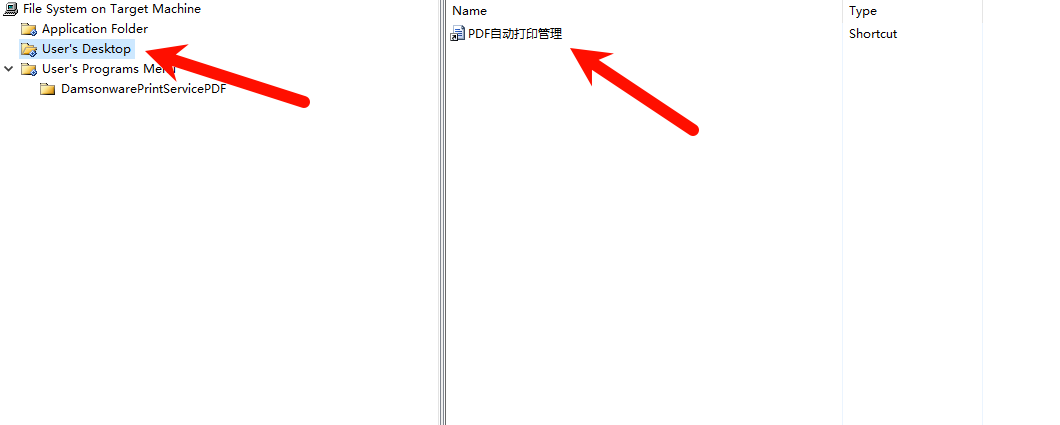
安装后桌面就会显示这个名称“PDF自动打印管理”
设置快捷方式的图标
![图片[7]-Windows服务项目打包成安装包(Windows服务)———–VS2017项目程序打包成.msi或者.exe-www.88531.cn资享网](https://www.88531.cn/wp-content/uploads/2024/07/346856.png)
![图片[8]-Windows服务项目打包成安装包(Windows服务)———–VS2017项目程序打包成.msi或者.exe-www.88531.cn资享网](https://www.88531.cn/wp-content/uploads/2024/07/346857.png)
![图片[9]-Windows服务项目打包成安装包(Windows服务)———–VS2017项目程序打包成.msi或者.exe-www.88531.cn资享网](https://www.88531.cn/wp-content/uploads/2024/07/346858.png)
![图片[10]-Windows服务项目打包成安装包(Windows服务)———–VS2017项目程序打包成.msi或者.exe-www.88531.cn资享网](https://www.88531.cn/wp-content/uploads/2024/07/346859.png)
点击ok,添加桌面快捷方式的图标完成。
6.添加程序的菜单
就是出现在开始菜单里面的,实现方式和第5一样,这里就不说了
7.添加自动安装打印服务
最关键就是这步,安装程序后,服务也会自动安装上,但是不会自动开启,要手动开启,所以才有了上面的打印管理界面程序控制和配置
右键点击安装程序项目,view-自定义操作
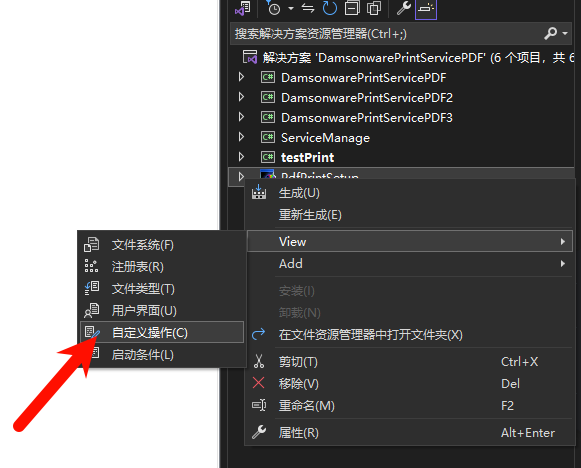
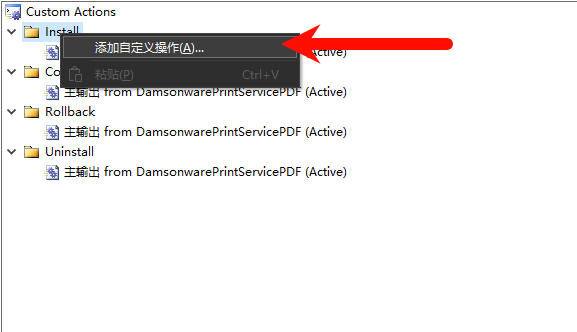
这四个都要添加上自定义操作,选择我们刚才添加的自动打印服务程序
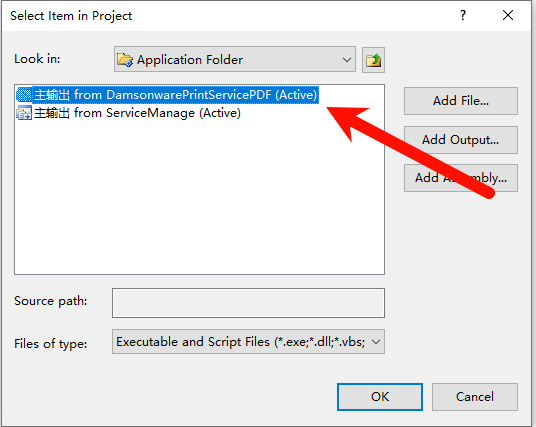
8.设置安装程序的默认安装路径
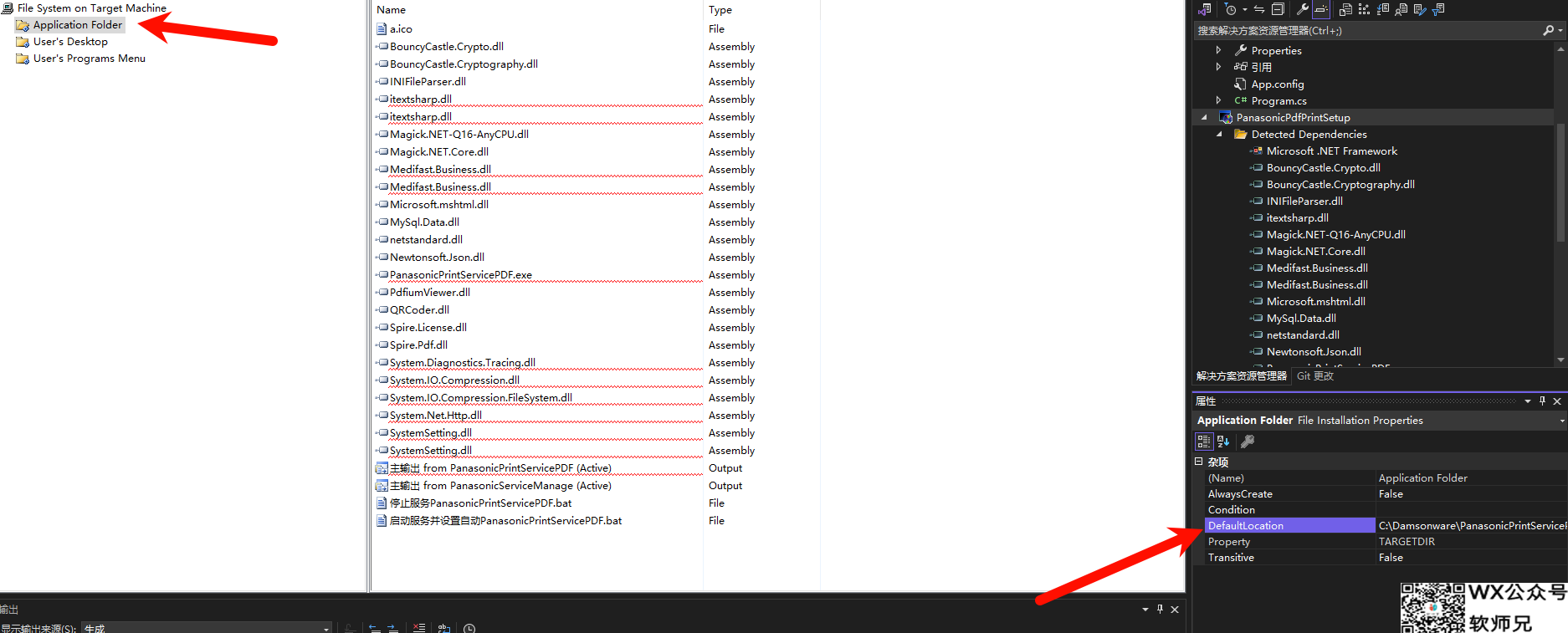
9.生成打包程序
选择编译方式release,选择选择打包程序右键点击生成,就会生成打包文件了,现在就去release目录里看下有没
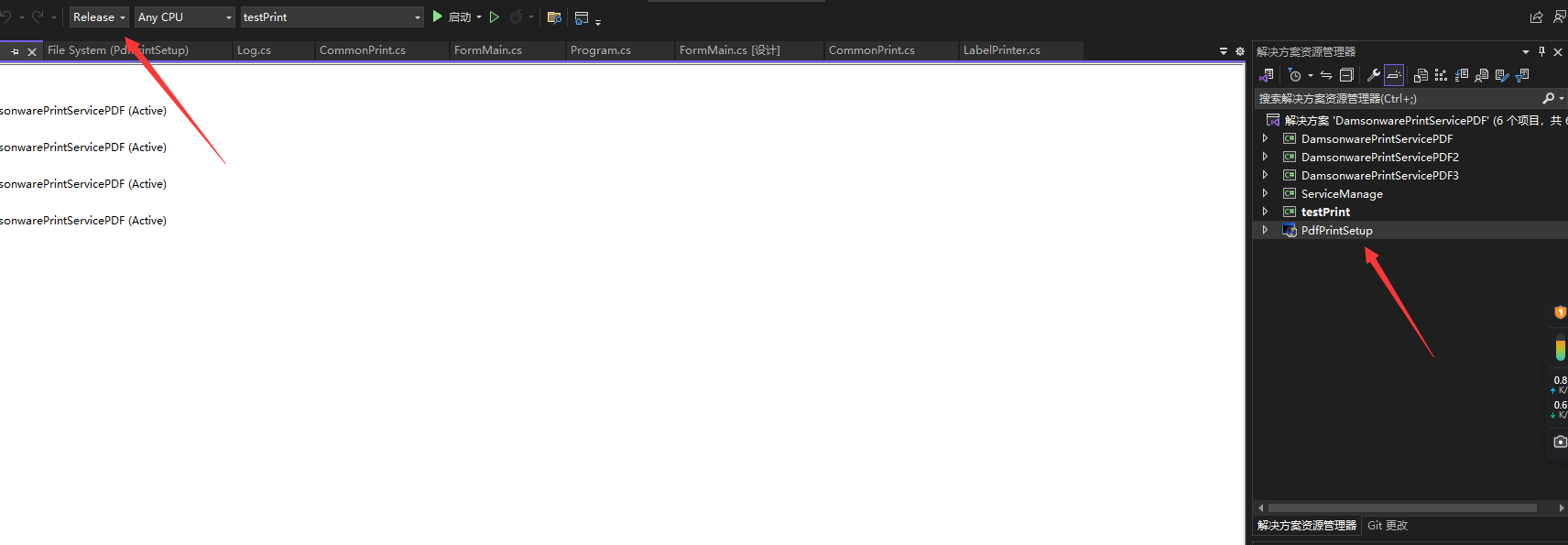
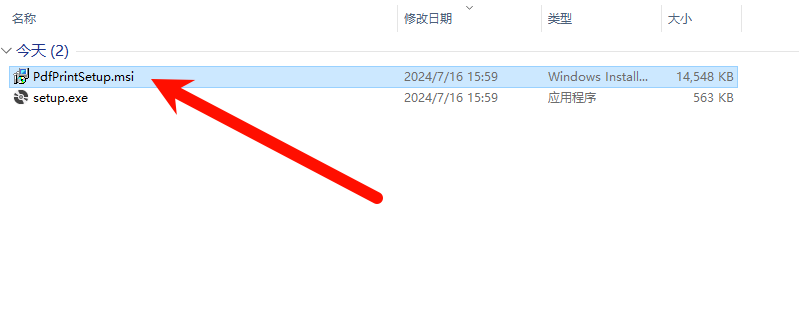
另一篇制作自动打印服务程序:
C# PDF自动打印服务带管理界面和配置-www.88531.cn资享网
创作不易,用心坚持,请喝一怀爱心咖啡!继续坚持创作~~