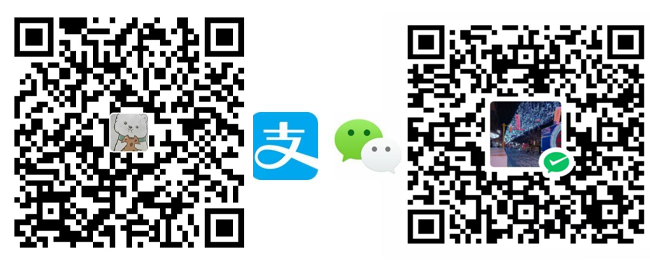目录
- 1 手把手教用Ventoy制作U盘启动系统盘
- 2 前言
- 3 一、下载官方版本Ventoy工具
- 4 二、Ventoy的使用
- 5 三、Ventoy的使用一些小注意
- 5.1 1.在打开Ventoy2Disk.exe后,你会看到【配置选项】>>【分区类型】如:MBR 或 GPT。默认为MBR,这个要看你硬盘格式了,不过一般不用看,一般都是MBR,如果新款点的就选GPT就行了。关于这个怎么看你可以这样操作:
- 5.2 2.如果想把这个启动盘恢复回之前的盘,点击【配置选项】>>【清除Ventoy】即可,如果还有问题,就直接电脑右键这个盘点格式化就行了。
- 5.3 3.点击【配置选项】>>【分区设置】,如图:这个不建议动,如果设置保留4G的空间,那么在win10电脑下插入这个u盘,你会看到两个盘,一个是系统盘,一个盘就是这个空间留下的盘。但是win10之前的系统识别不出来第二个盘的。所以当你要用win7,winxp之类的,就有点麻烦~~所以没必要保留空间。
- 6 总结
手把手教用Ventoy制作U盘启动系统盘
前言
|
1 2 3 4 5 |
想必大家都听说过制作一个U盘系统盘,来达到重装系统的目的,或者进入PE来对系统进行调试修改等。 那么或多或少有尝试过自己制作一个,省钱方便~ 可是,好像每次写入U盘只有一个系统,很不方便。反复的格式化U盘什么的。 那么Ventoy,就解决这个痛点,并且还有很多玩法,下面为自己使用经验,提供给有需要的朋友。 |
一、下载官方版本Ventoy工具
网盘地址:https://pan.quark.cn/s/f2866283c971
二、Ventoy的使用
1.把下载好的ventoy解压出来,目录下会有如下文件,如图:
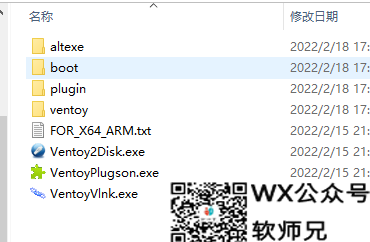
2.电脑插入用来制作系统盘的U盘,建议大小在8G以上(至于多大容量取决于你要这个系统盘装几个系统镜像,还有镜像文件多大),一个系统正常在2-5G。
3.双击打开刚解压出来的Ventoy2Disk.exe文件。打开界面如图:
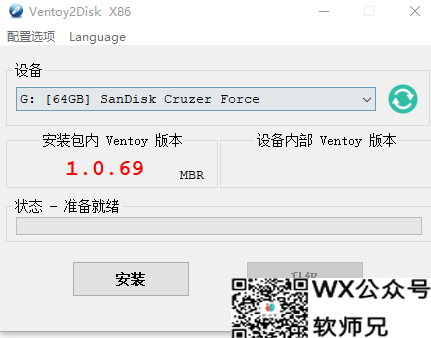
4.确认U盘(一般打开默认就是你的U盘设备),如图:
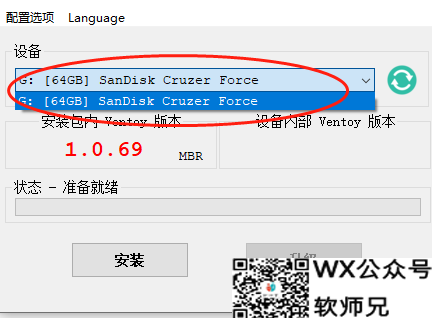
5.点击安装即可,弹出警告会被格式化继续点【是】就行了。如图:
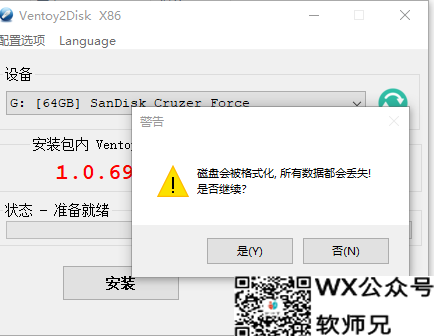
6.等到状态进度条跑完,启动盘就做好了。但还没好往下看!
7.然后,电脑会重新识别你U盘,你会看到U盘名字变成了Ventoy了。
8.最后把准备好的系统镜像,一般格式如ISO/WIM/IMG/VHD(x)/EFI 等类型的文件
9.到这里,你的U盘系统盘算是正式完成了。
三、Ventoy的使用一些小注意
1.在打开Ventoy2Disk.exe后,你会看到【配置选项】>>【分区类型】如:MBR 或 GPT。默认为MBR,这个要看你硬盘格式了,不过一般不用看,一般都是MBR,如果新款点的就选GPT就行了。关于这个怎么看你可以这样操作:
1.按下Win+R组合键,在运行窗口中输入cmd,点击确定。
2、在弹出的窗口中输入diskpart,回车。
3、在新弹出的窗口界面中输入list disk,回车。
4、之后会显示下图的信息,Gpt下方如果有星号就表示是uefi启动,Gpt下方如果没有星号则是传统启动模式。
2.如果想把这个启动盘恢复回之前的盘,点击【配置选项】>>【清除Ventoy】即可,如果还有问题,就直接电脑右键这个盘点格式化就行了。
3.点击【配置选项】>>【分区设置】,如图:这个不建议动,如果设置保留4G的空间,那么在win10电脑下插入这个u盘,你会看到两个盘,一个是系统盘,一个盘就是这个空间留下的盘。但是win10之前的系统识别不出来第二个盘的。所以当你要用win7,winxp之类的,就有点麻烦~~所以没必要保留空间。
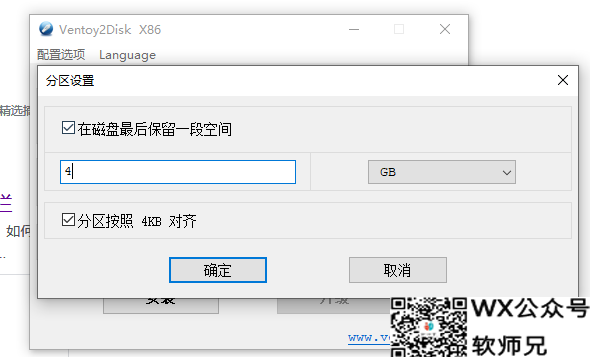
总结
总的来说,这个工具非常好用。如果有多个u盘的,可以留一个专门来做一个集合,如xp,win7,win8,win10,win11,ubuntu,pe等等,专门用来解决电脑突然性的系统坏死之类的。
WIN系统镜像下载地址:
创作不易,用心坚持,请喝一怀爱心咖啡!继续坚持创作~~