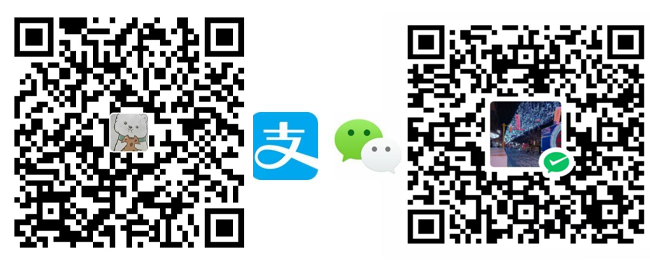目录
今天带来的教程是在Windows系统下通过VMware 17安装macOS的教程
下载链接1:
下载链接2:
后续新版本的macOS虚拟机镜像也会更新到这个文件夹下,保存这个网址即可
在等待镜像下载完成的时候,请务必从头到尾看一遍本教程,以免错过关键步骤导致安装失败
一.废话不多说,教程开始
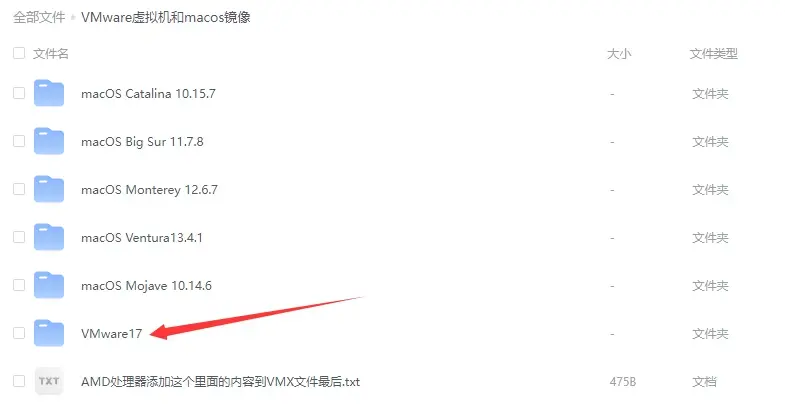
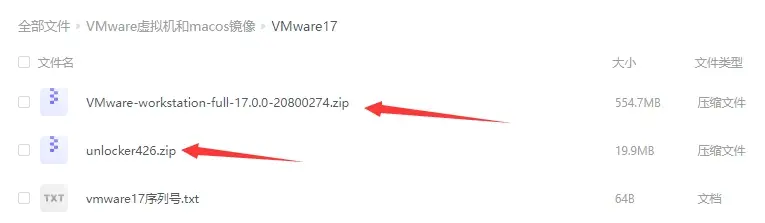
首先下载网盘链接内的VMware17以及unlocker426
二.下载并解压
VMware-workstation-full-17.0.0-20800274.ZIP后双击.exe文件一路下一步安装即可,最后的“许可证”那一步可使用网盘内提供的序列号或者自行购买,网上的安装教程有很多,这里就不再赘述,安装完VMware后找到unlocker426文件夹下的unlock.exe,右键-以管理员身份运行
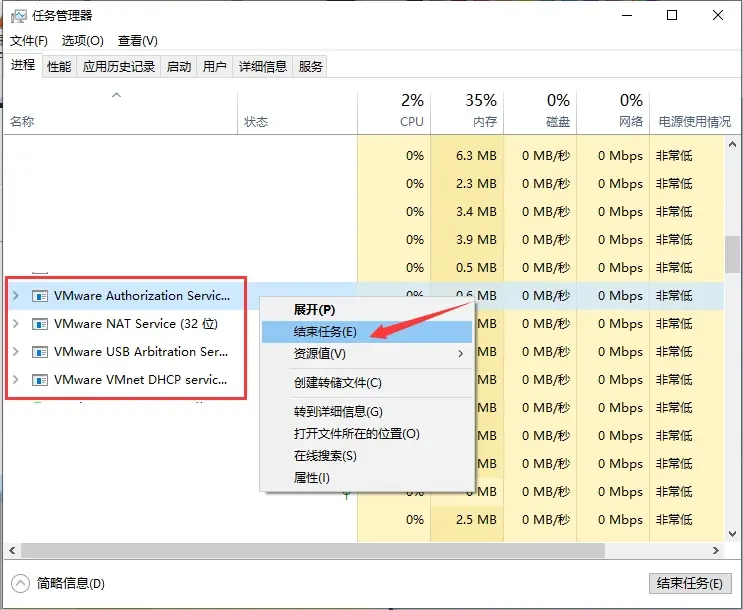
三.安装unlocker时,注意的地方
请注意:在安装unlocker时,需要在任务管理器中把所有VMware开头的进程全部结束,否则会导致unlocker安装失败,uclocker是以命令行的方式安装的,最后提示press enter key to continue 说明安装成功。
接下来开始安装教程,根据框选的选项进行设置即可
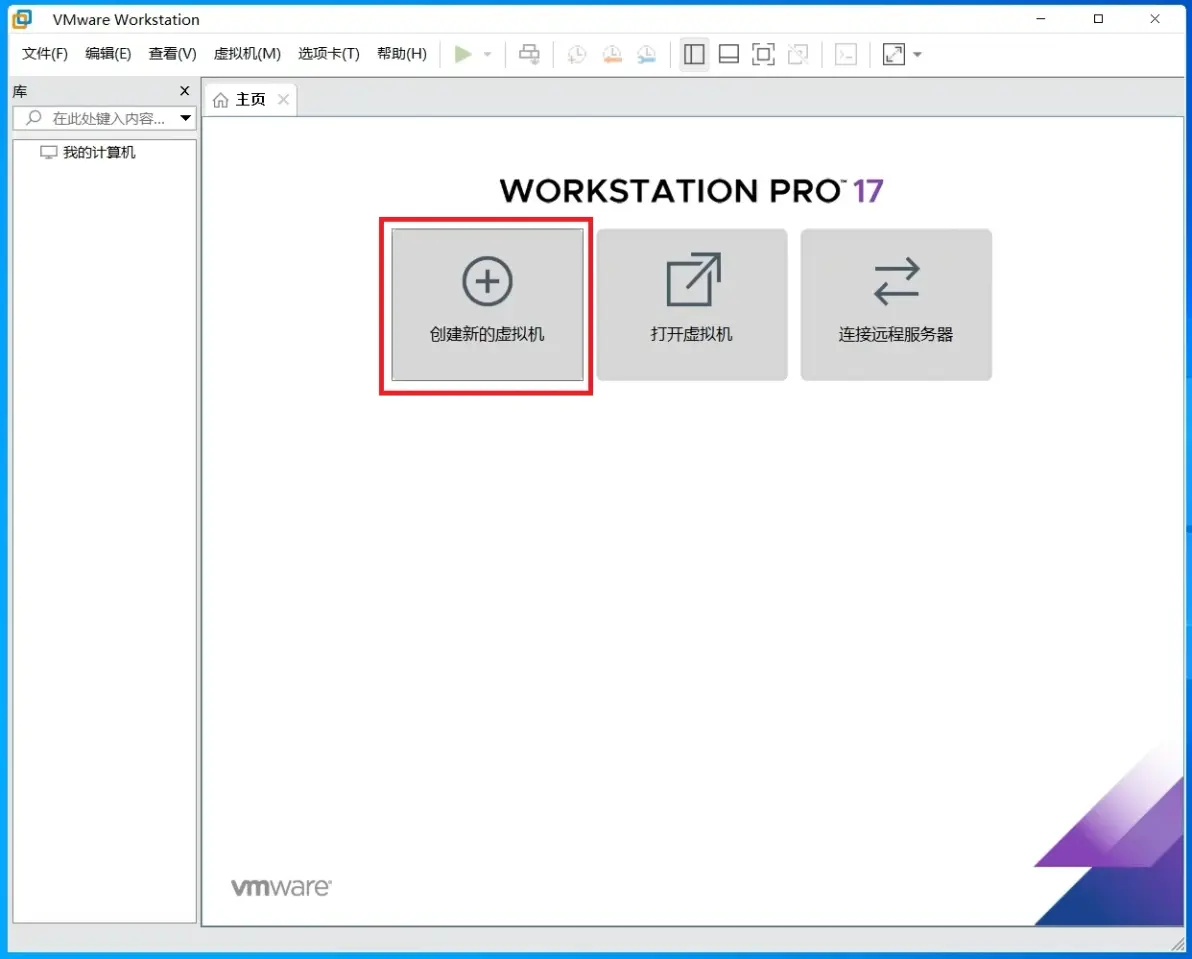
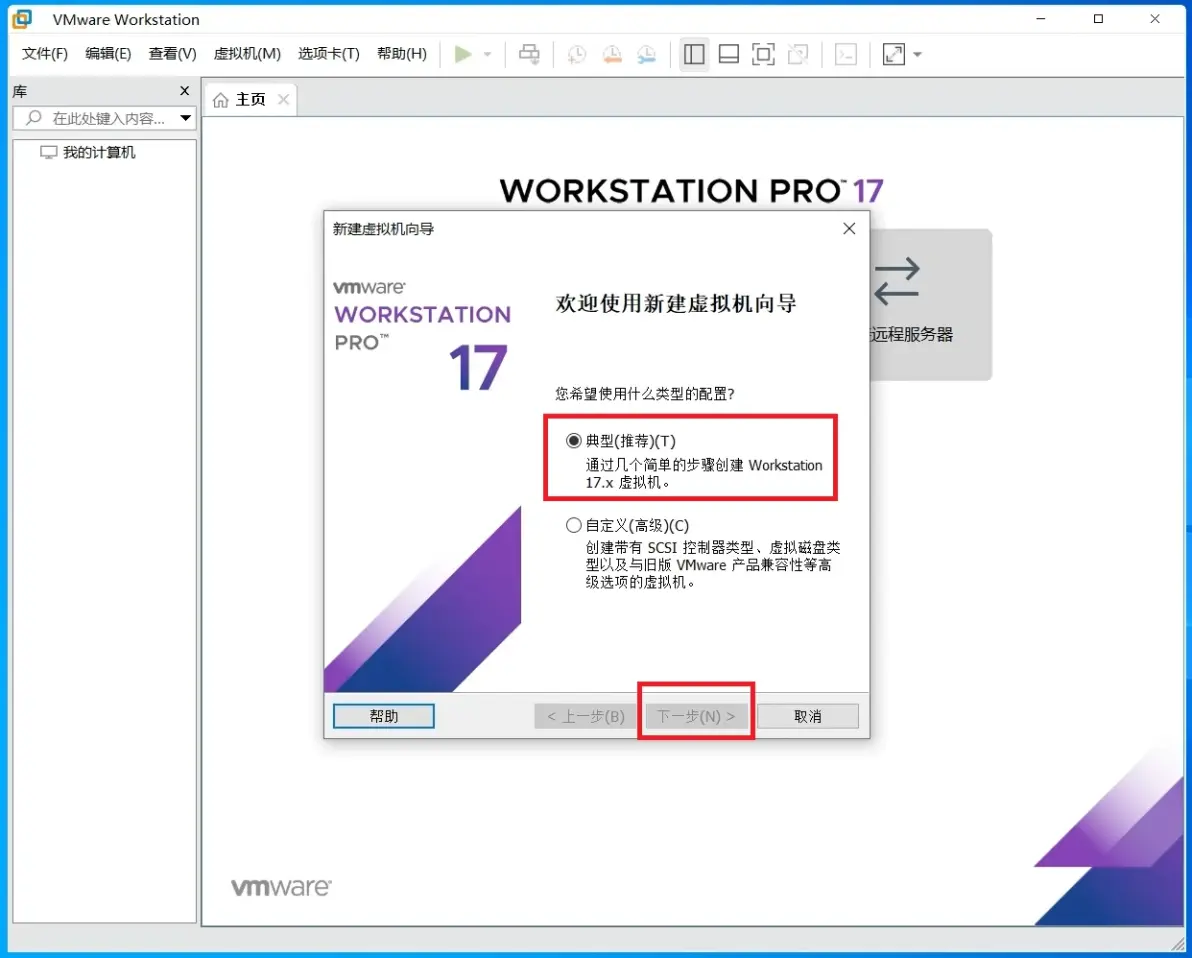

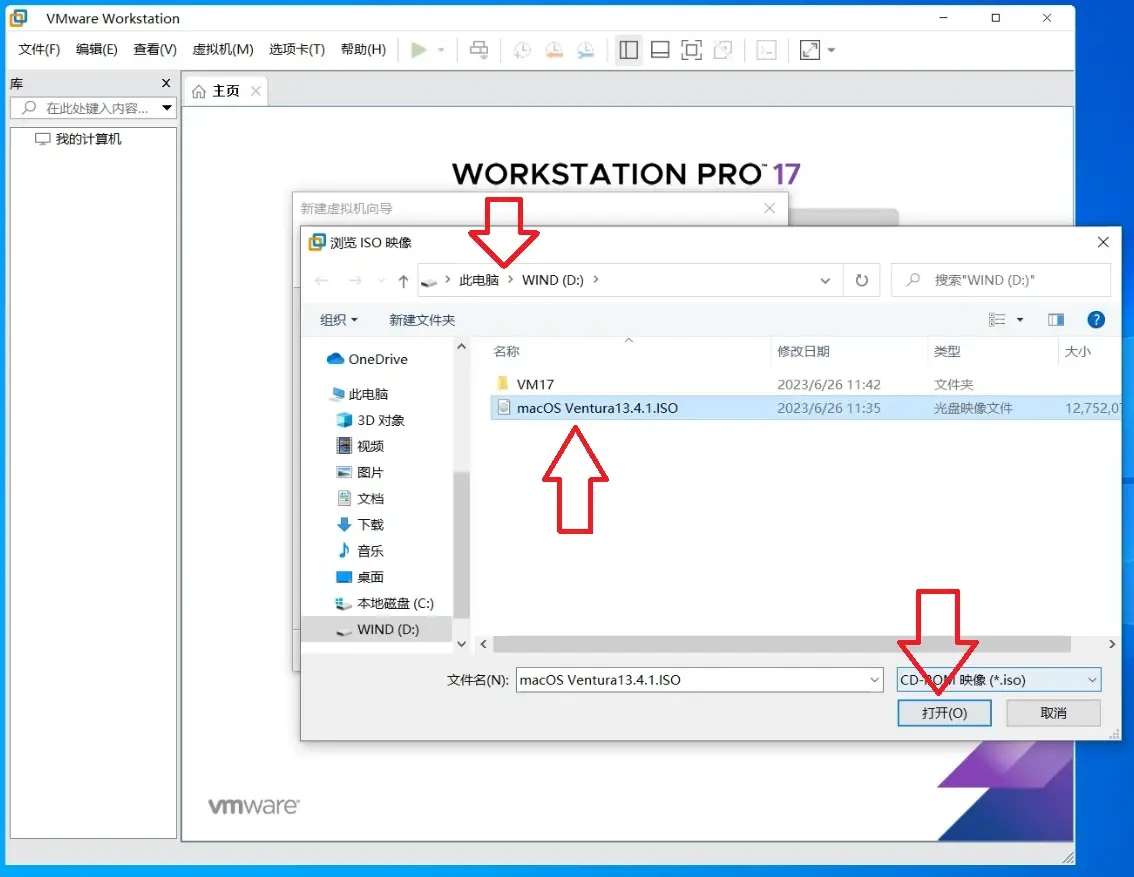
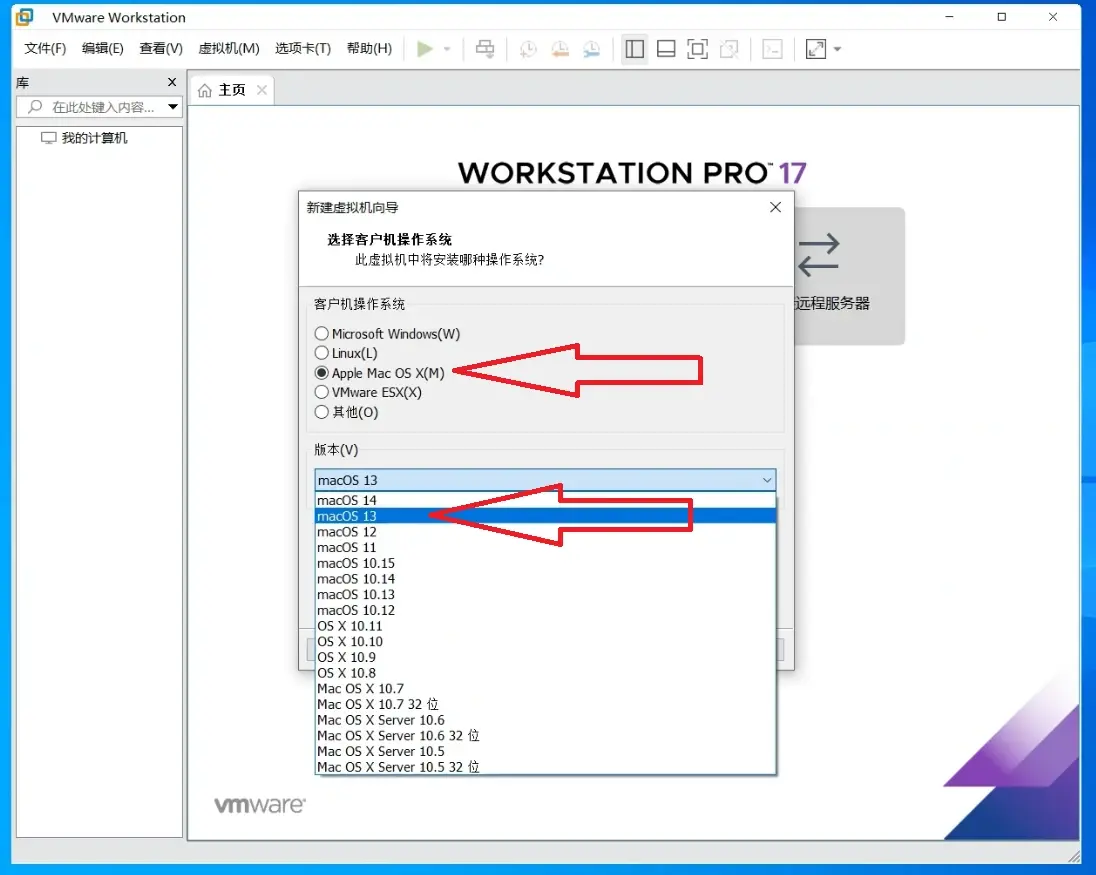
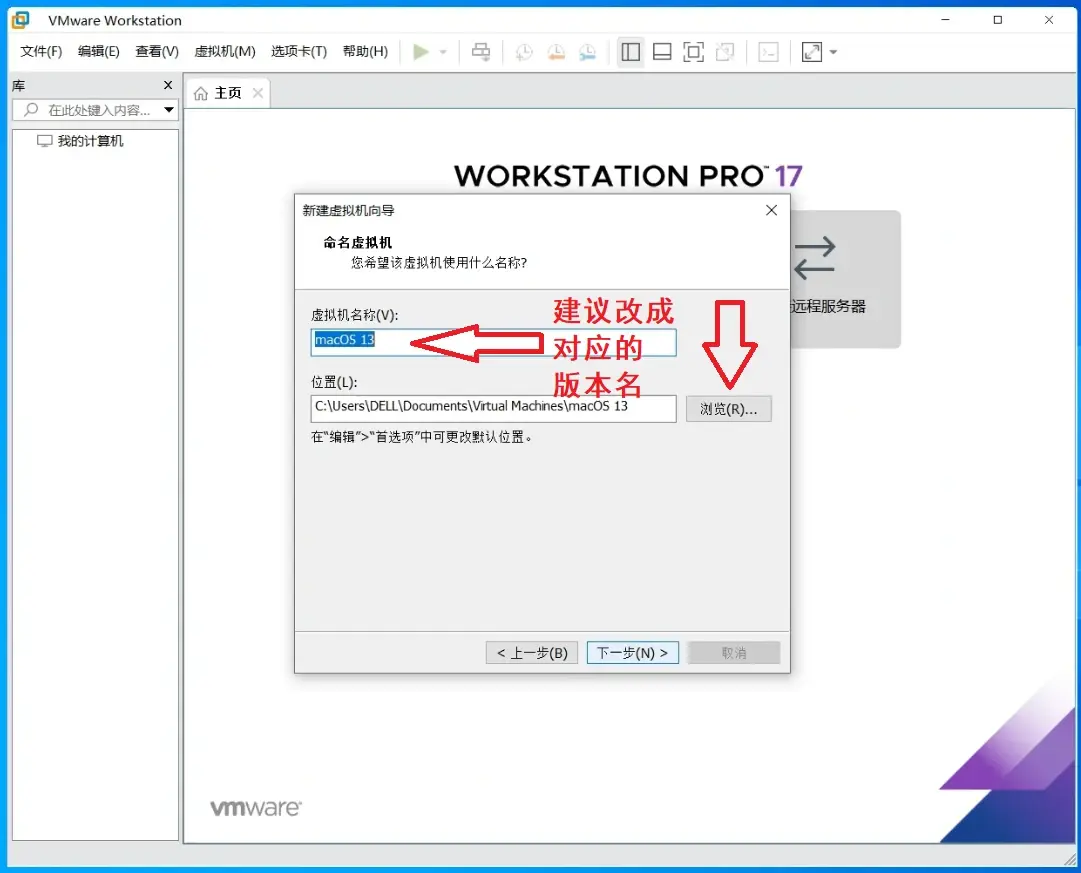
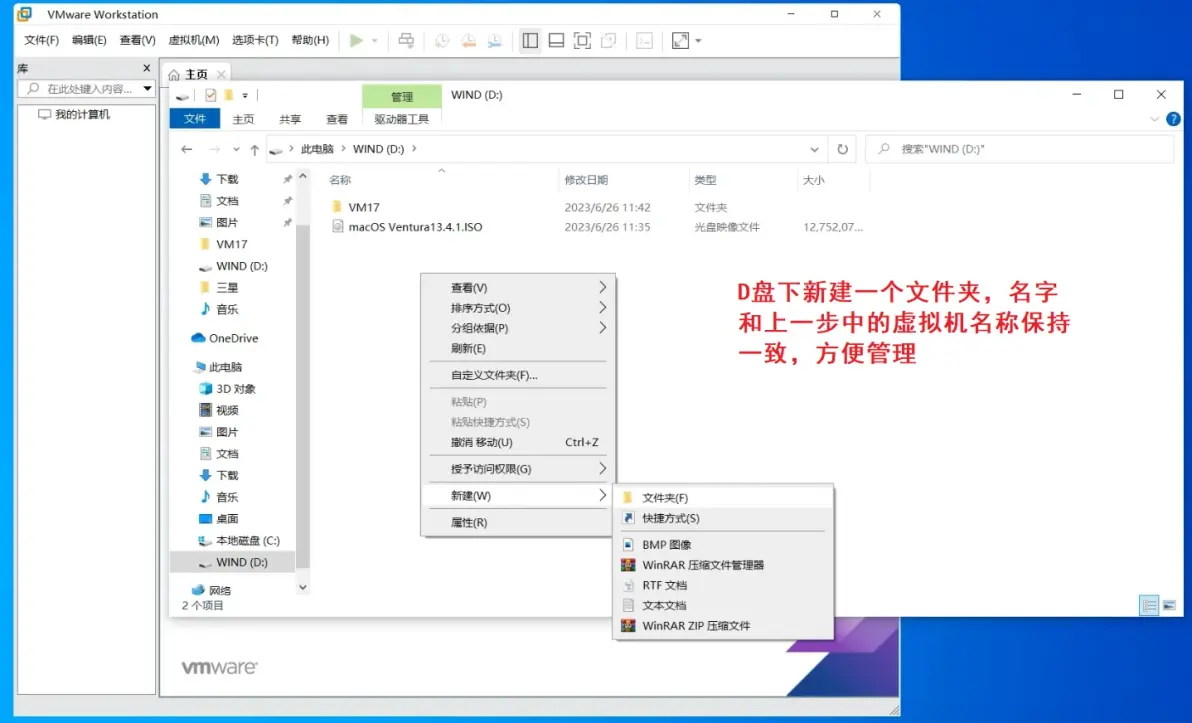
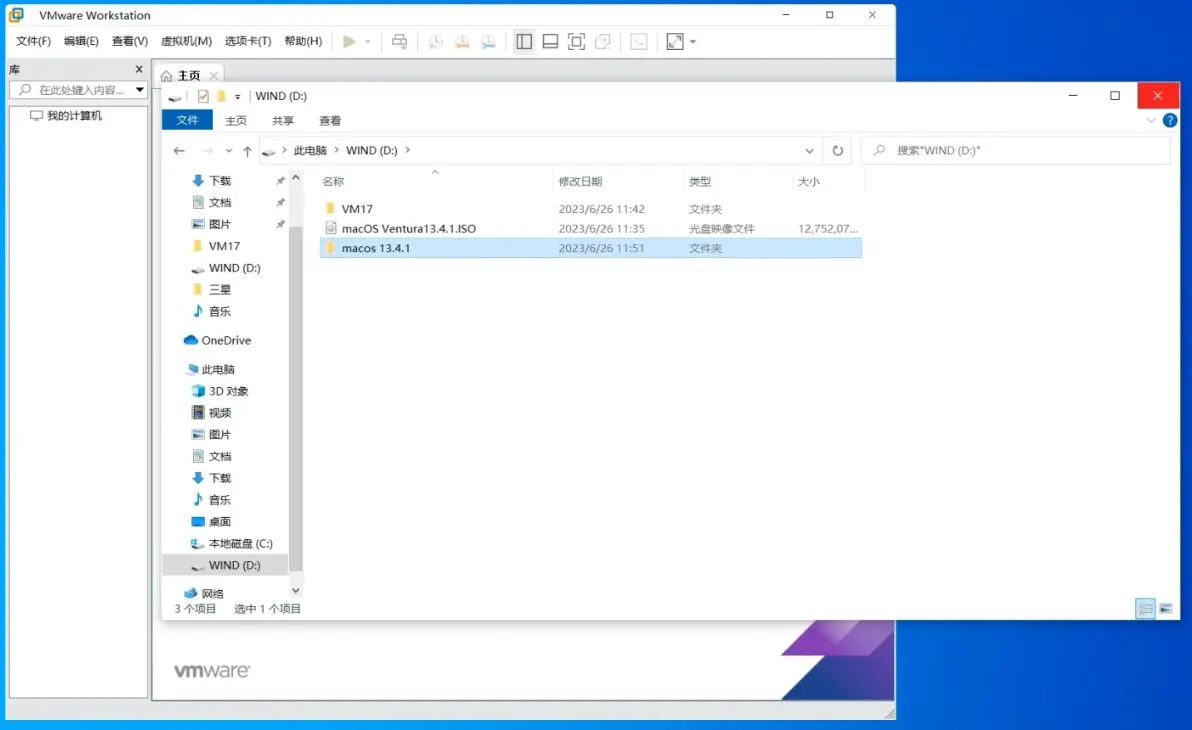
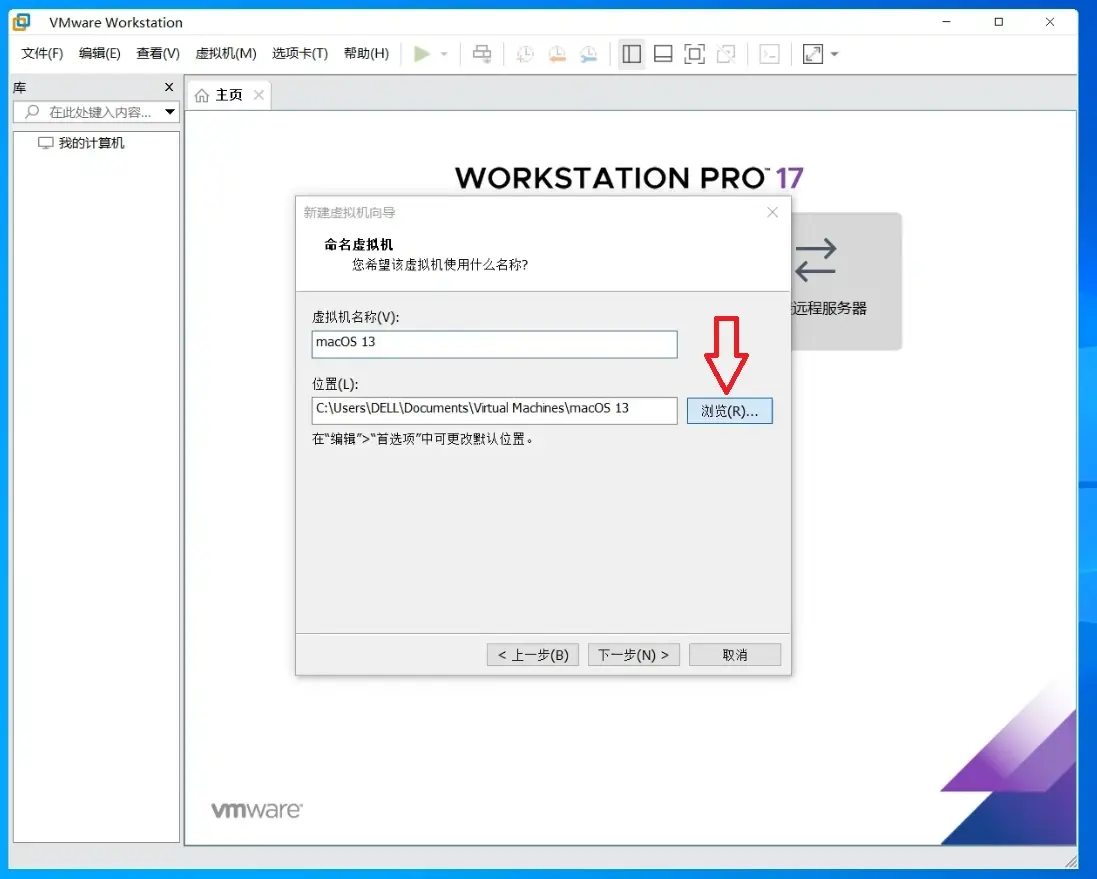
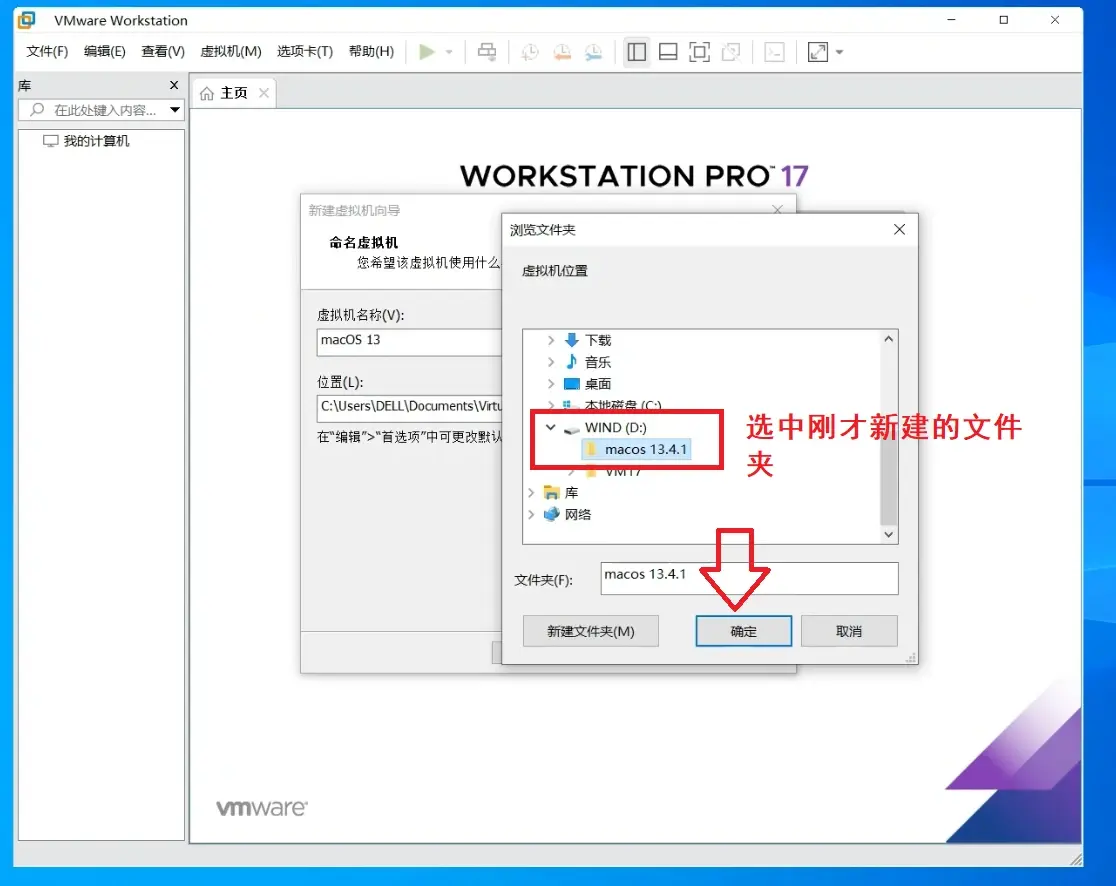
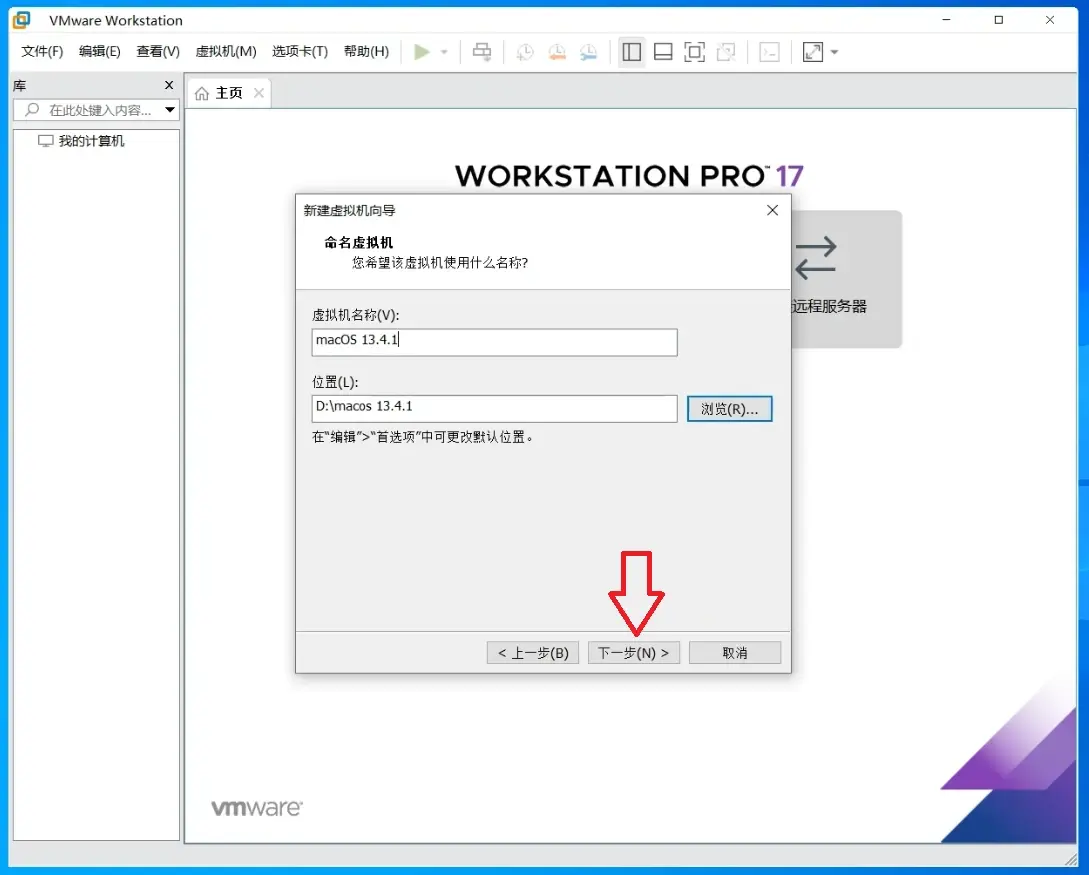
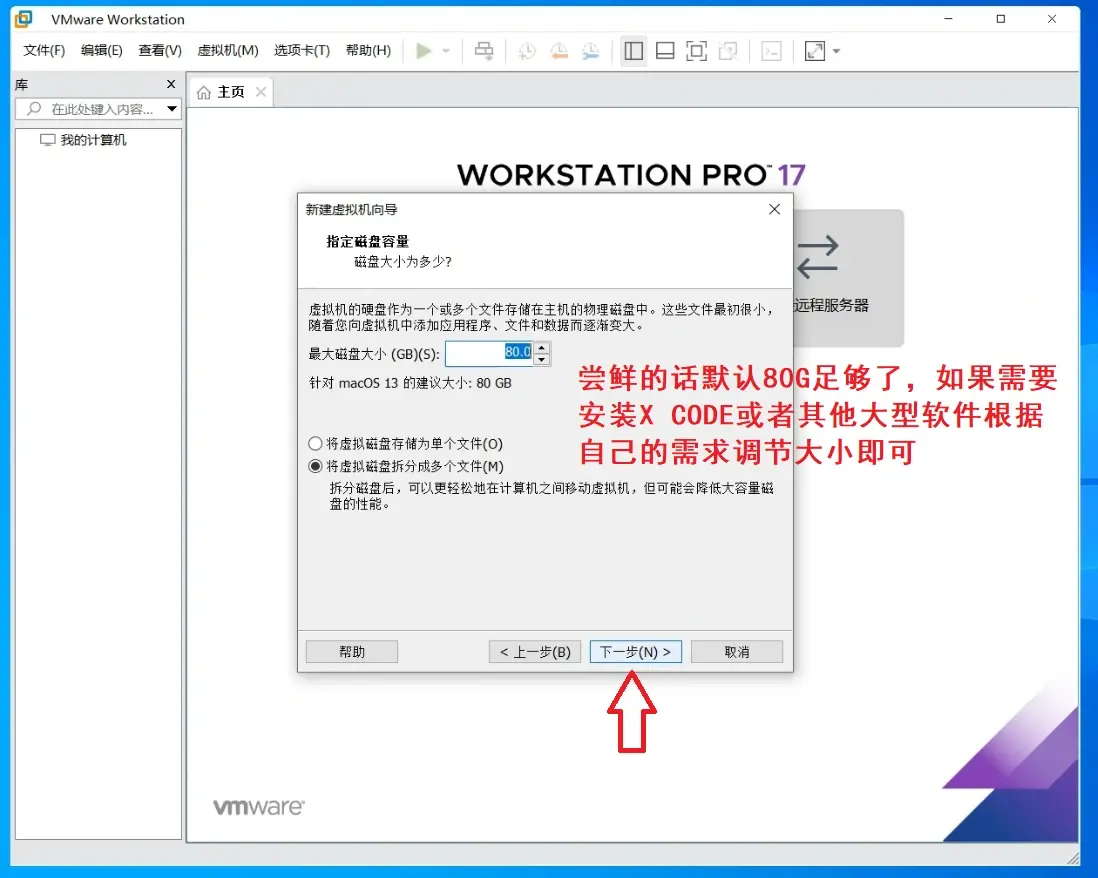
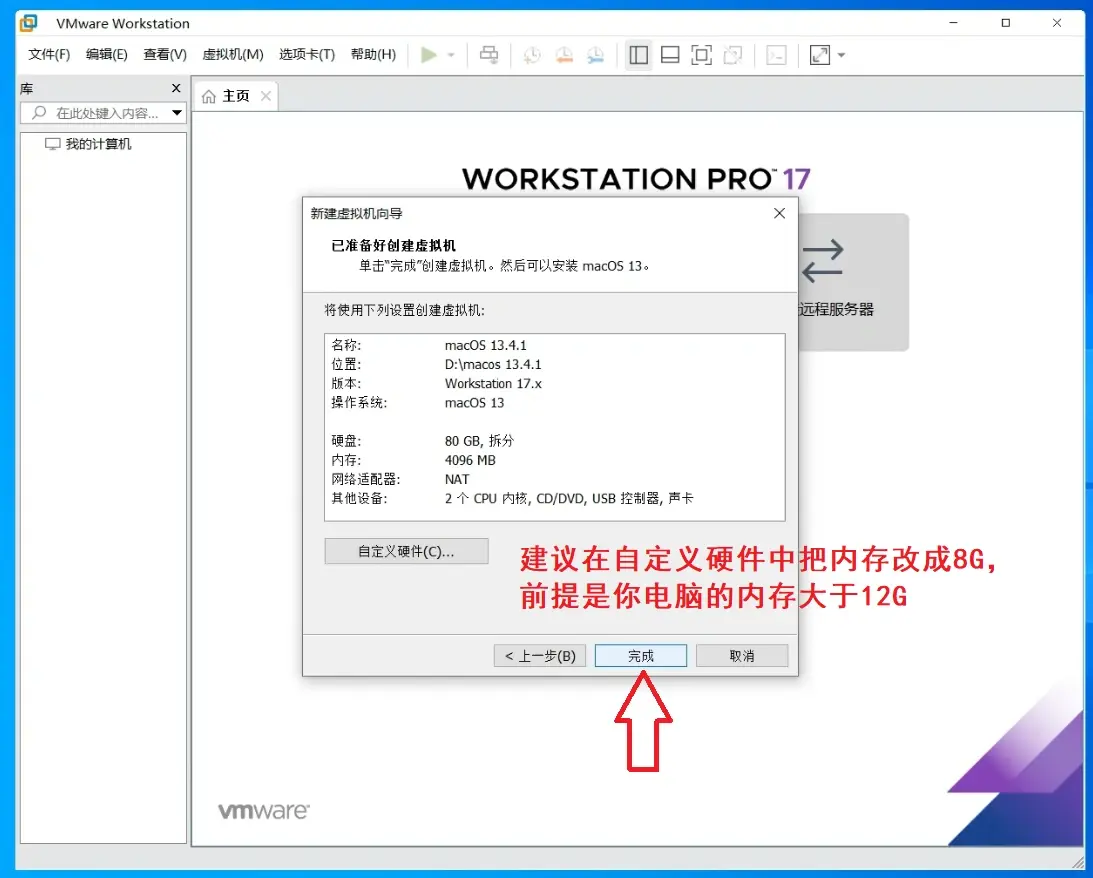
四.虚拟机的内存设置
内存这里建议尽量选的大一些 10.15或者之前的4GB基本够用 BigSur 11以及跟高版本建议8GB起步,越大越好,但是分配的内存不能和本机内存一样大,这样容易出问题,请知悉。
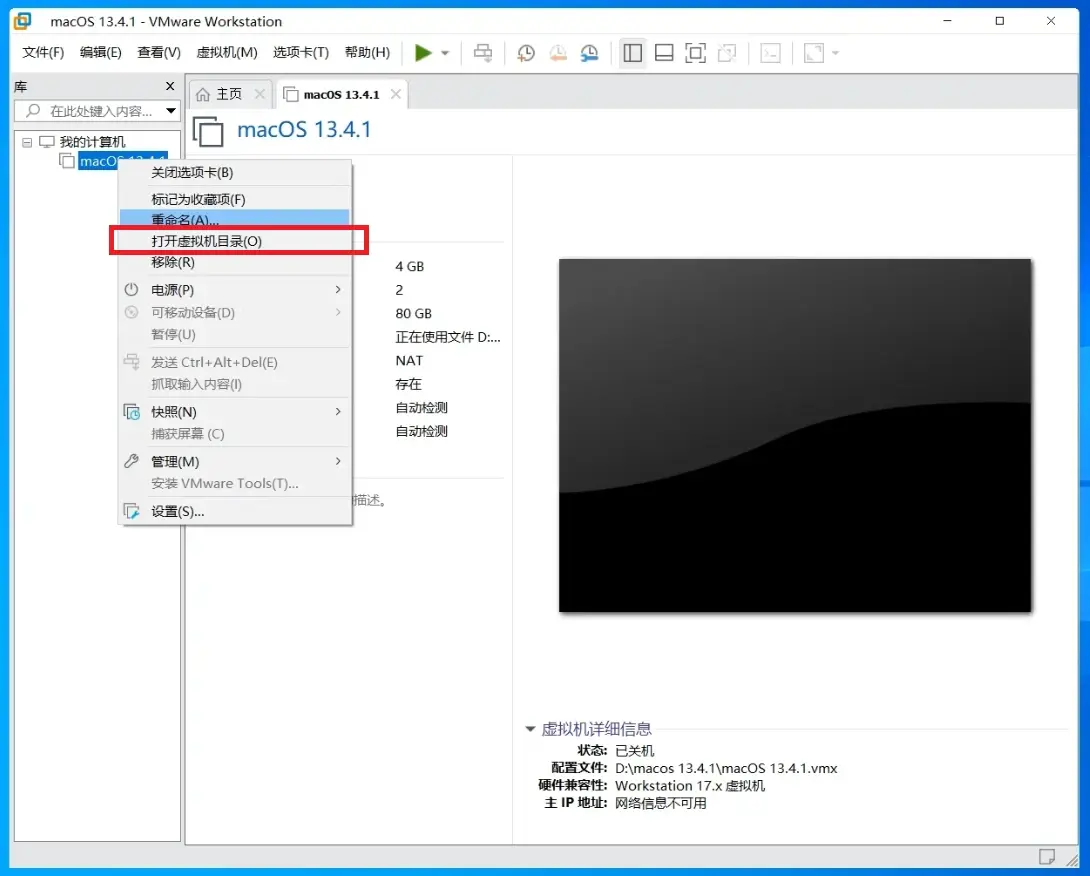
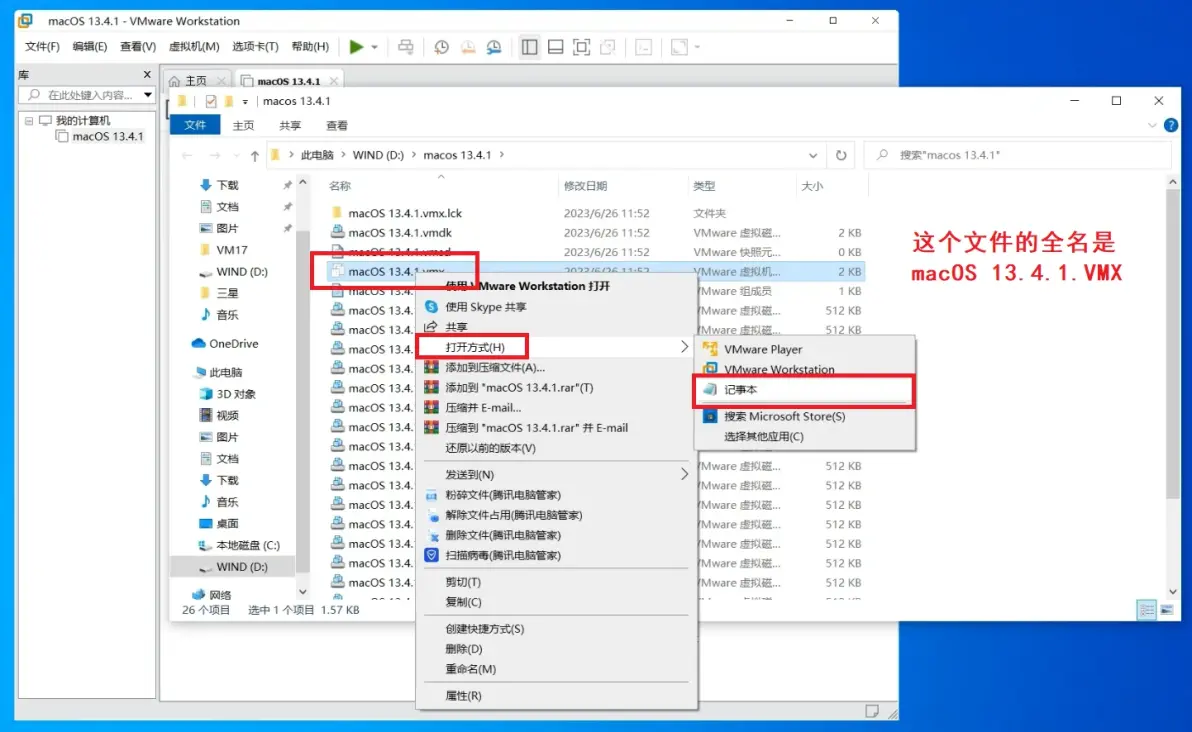
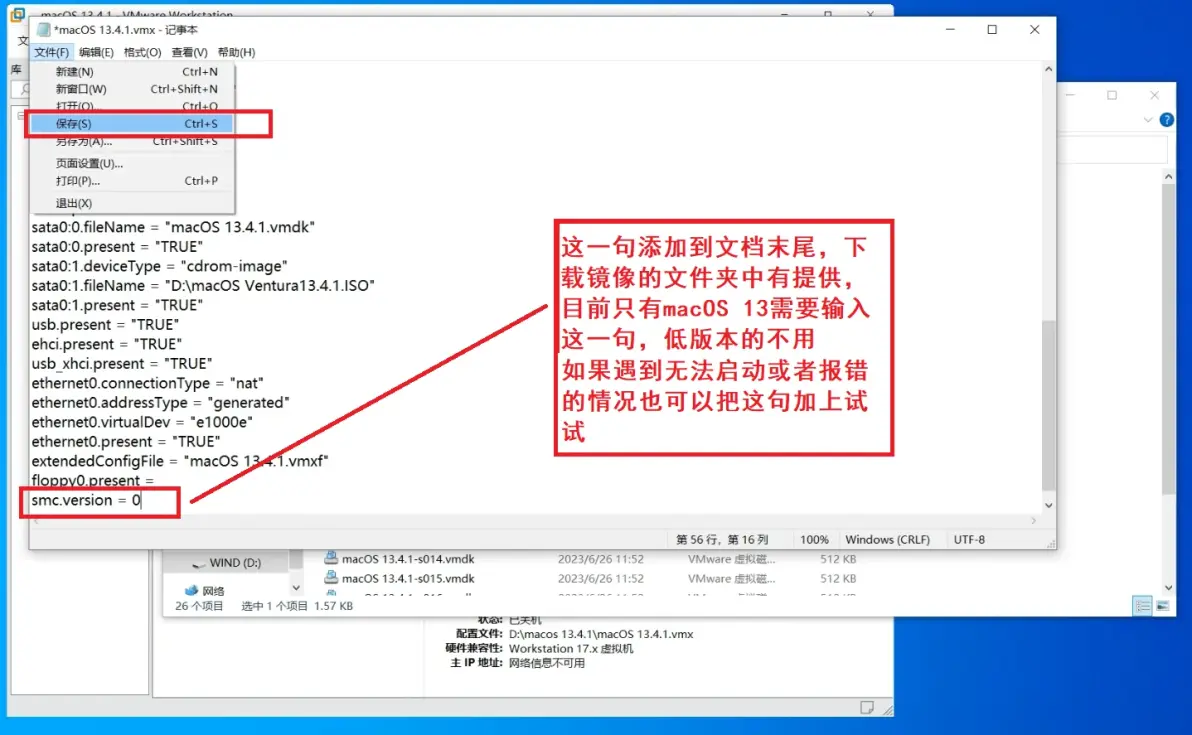
五.添加相关代码
这里针对的是英特尔处理器,如果是AMD处理器除了添加这句还需要添加以下内容,这些内容可在网盘目录内找到
cpuid.0.eax = "0000:0000:0000:0000:0000:0000:0000:1011"
cpuid.0.ebx = "0111:0101:0110:1110:0110:0101:0100:0111"
cpuid.0.ecx = "0110:1100:0110:0101:0111:0100:0110:1110"
cpuid.0.edx = "0100:1001:0110:0101:0110:1110:0110:1001"
cpuid.1.eax = "0000:0000:0000:0001:0000:0110:0111:0001"
cpuid.1.ebx = "0000:0010:0000:0001:0000:1000:0000:0000"
cpuid.1.ecx = "1000:0010:1001:1000:0010:0010:0000:0011"
cpuid.1.edx = "0000:0111:1000:1011:1111:1011:1111:1111"
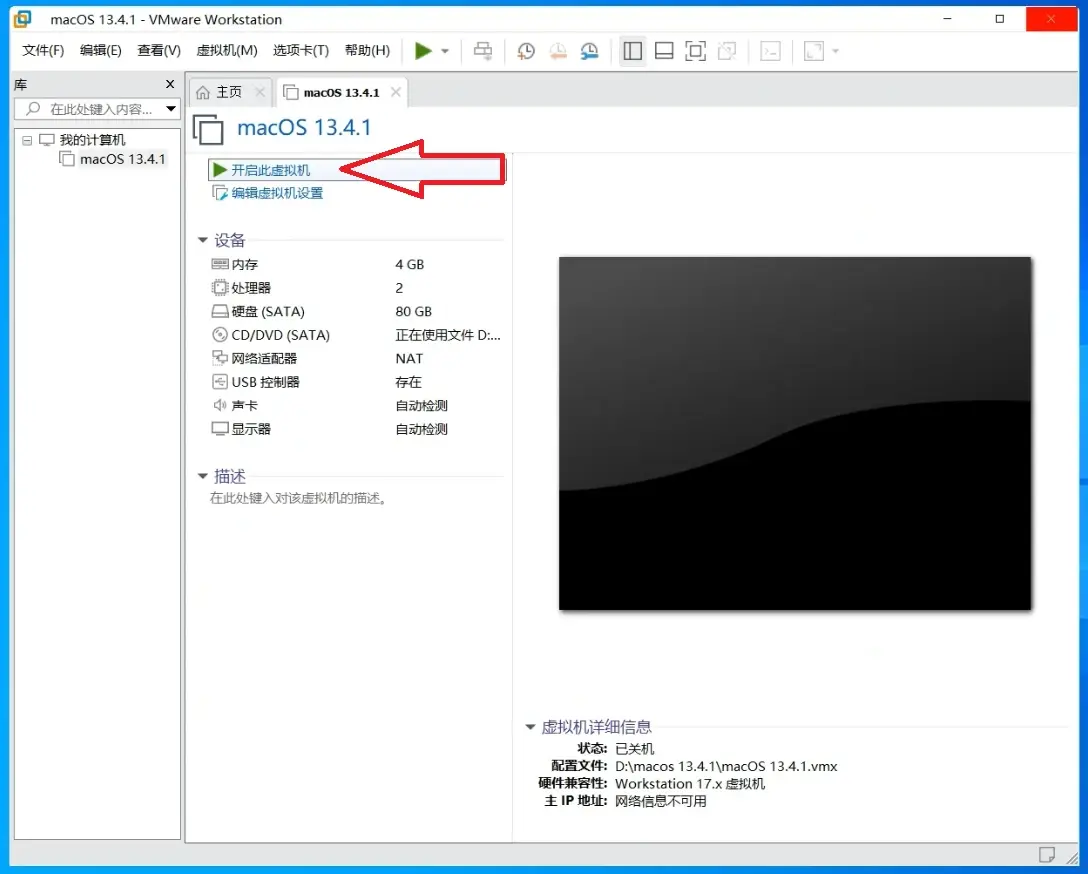
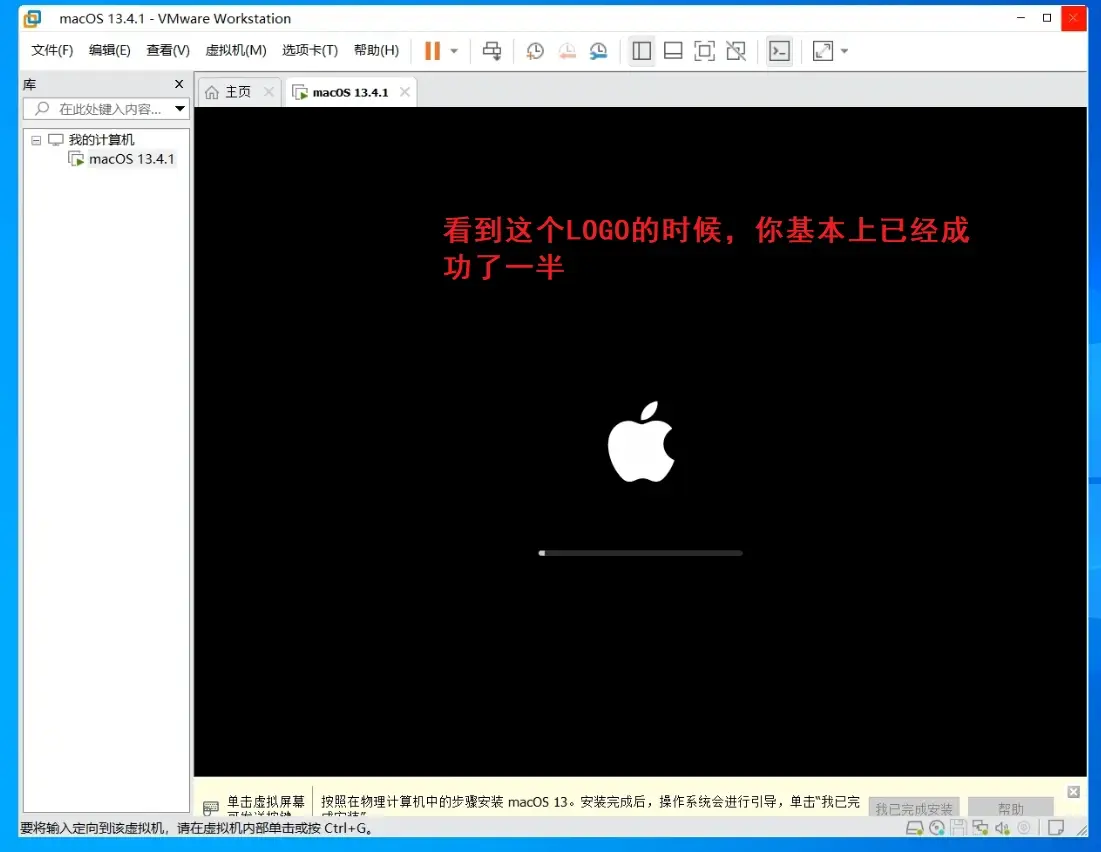
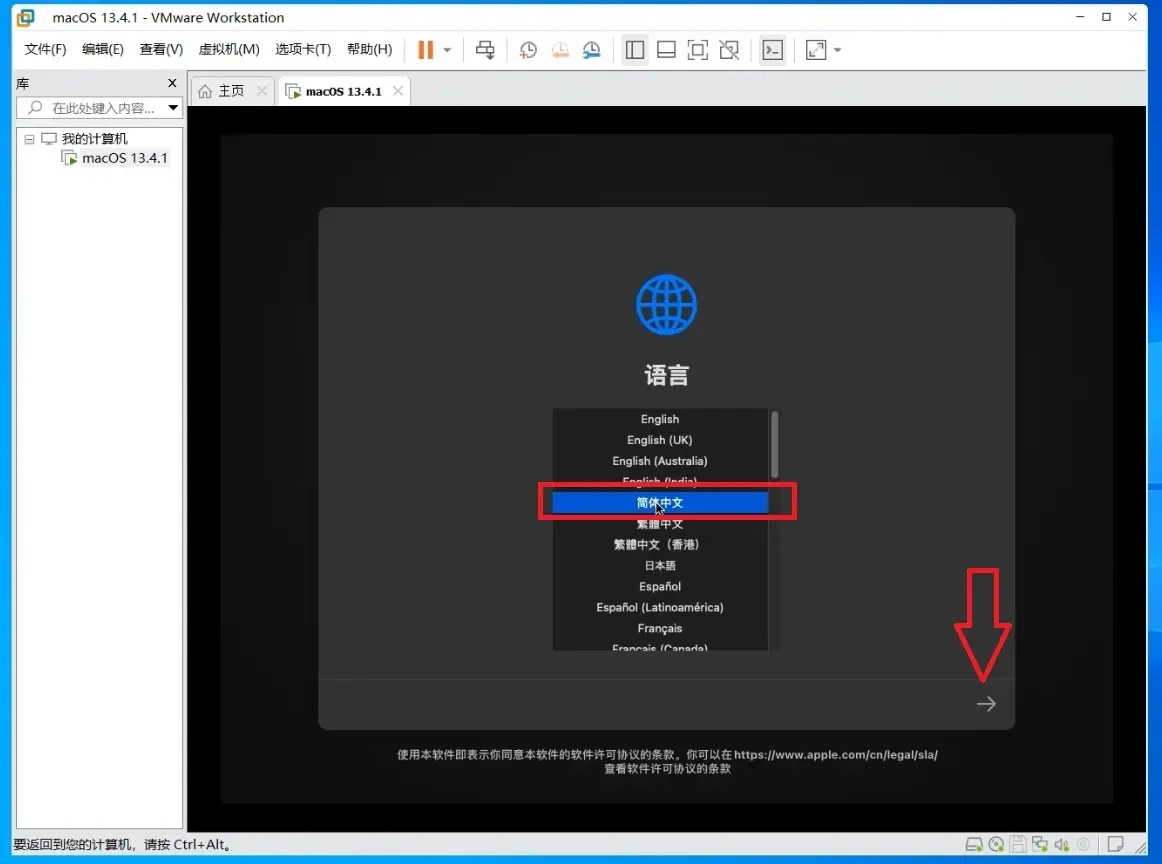
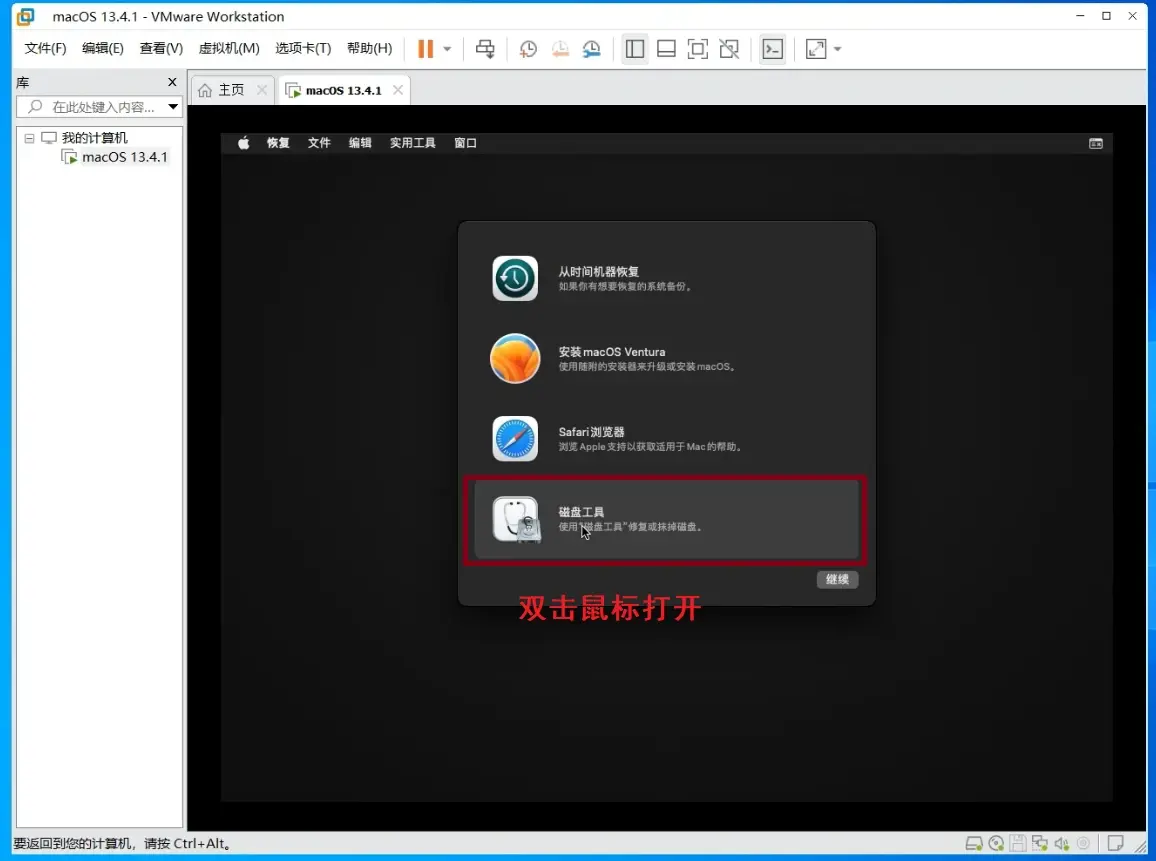
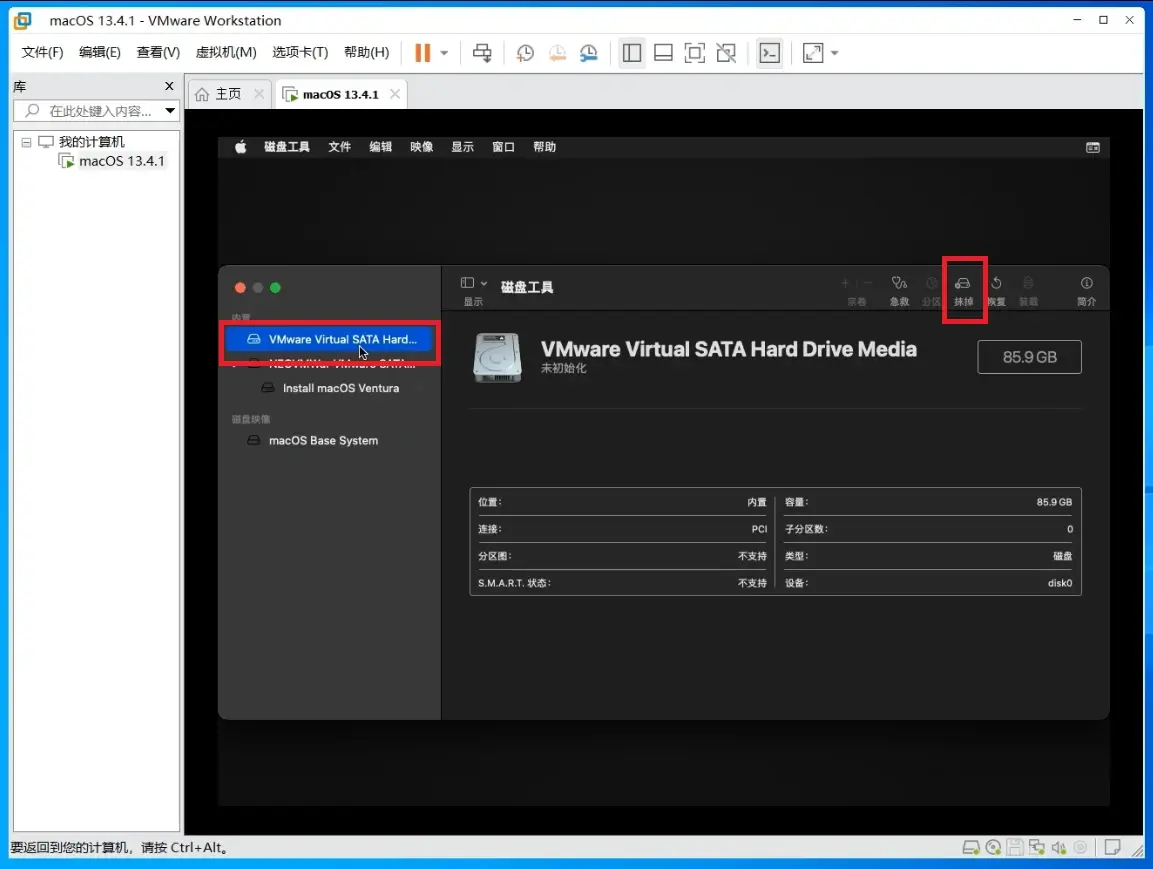
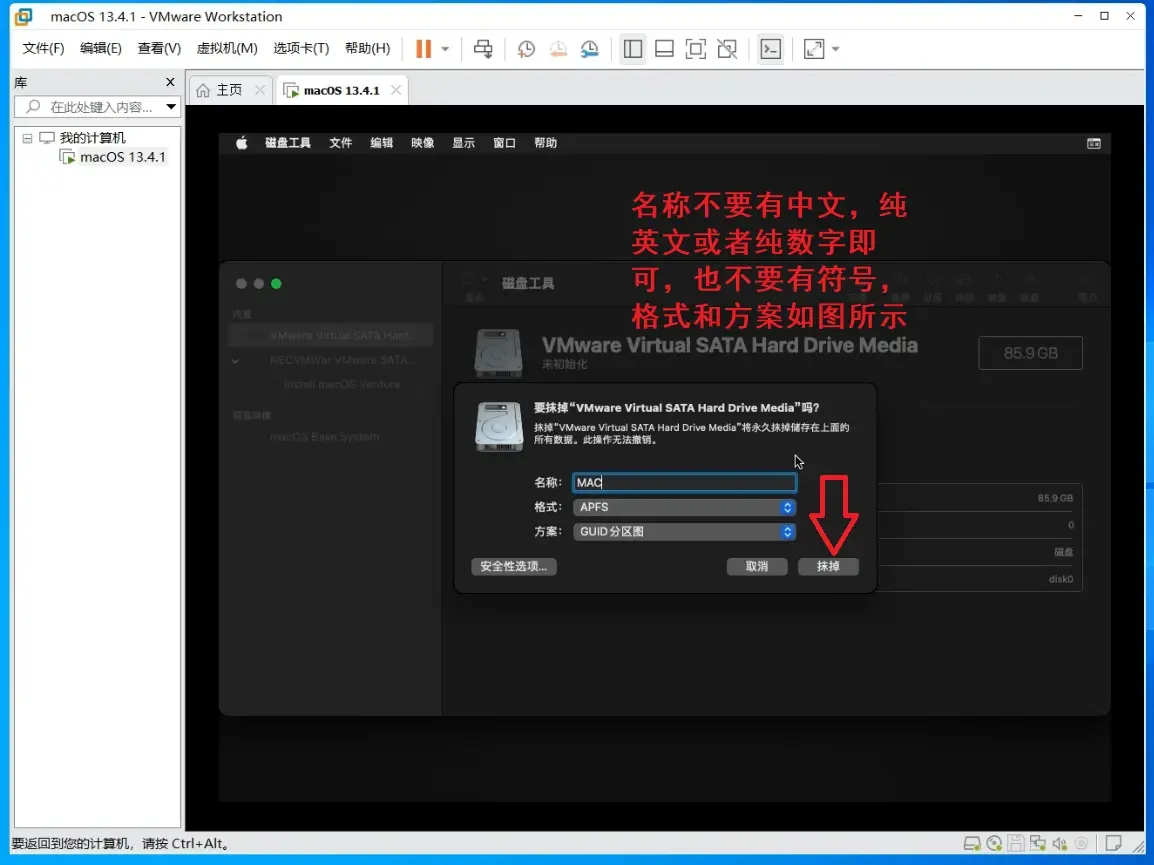
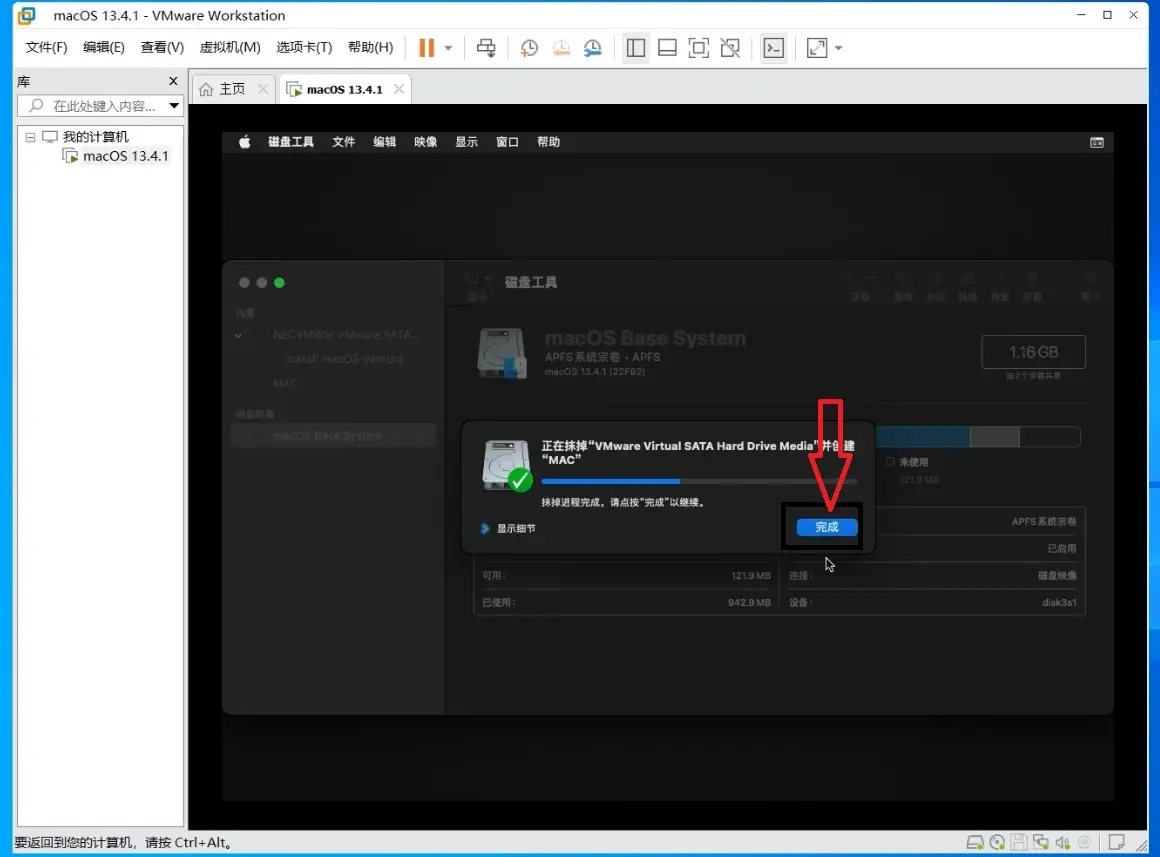
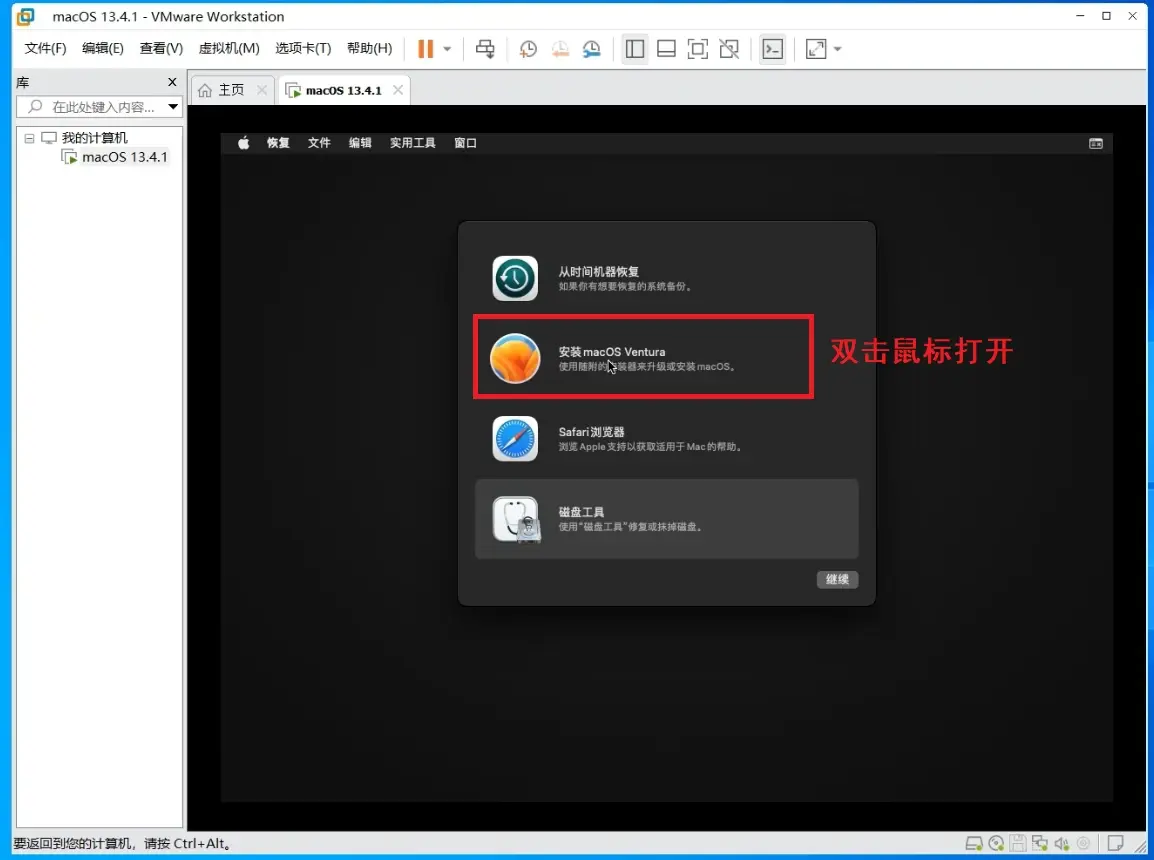
六.到了惊人的一刻
接下来的安装过程和白苹果一致,一路下一步即可
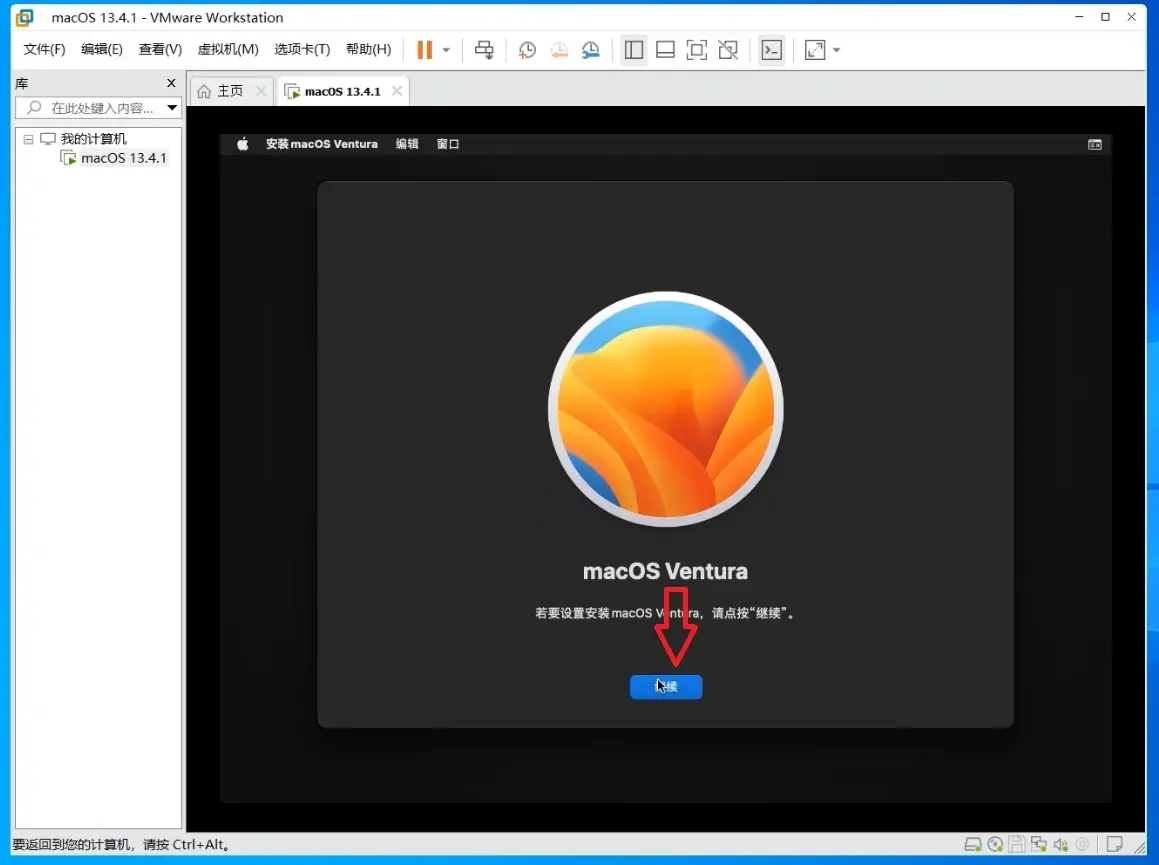
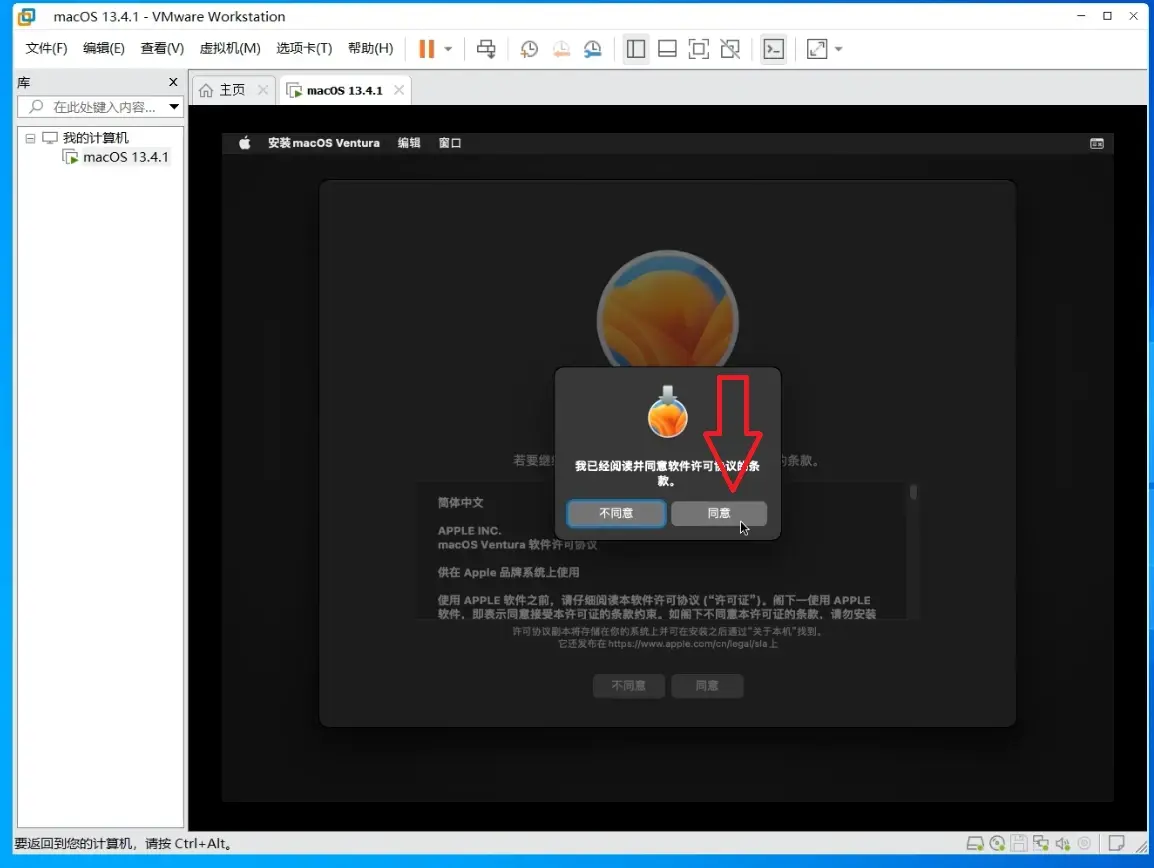
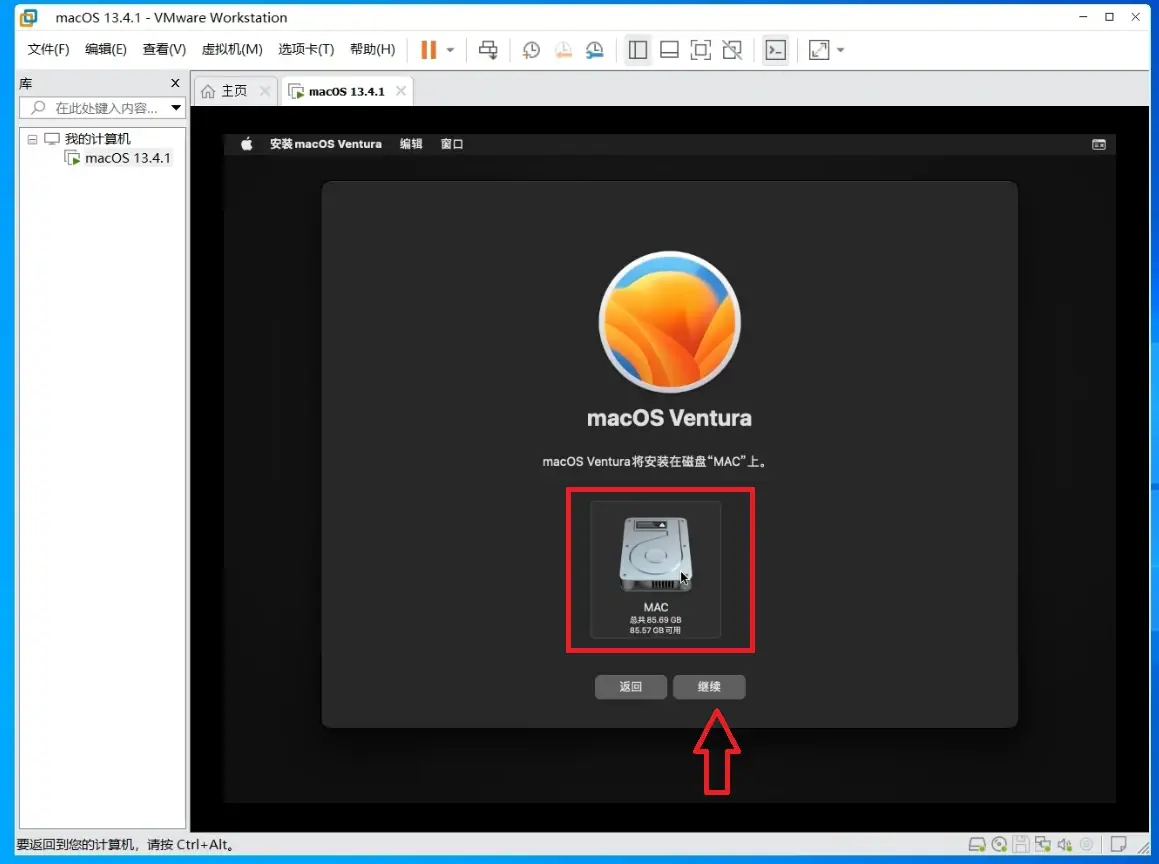
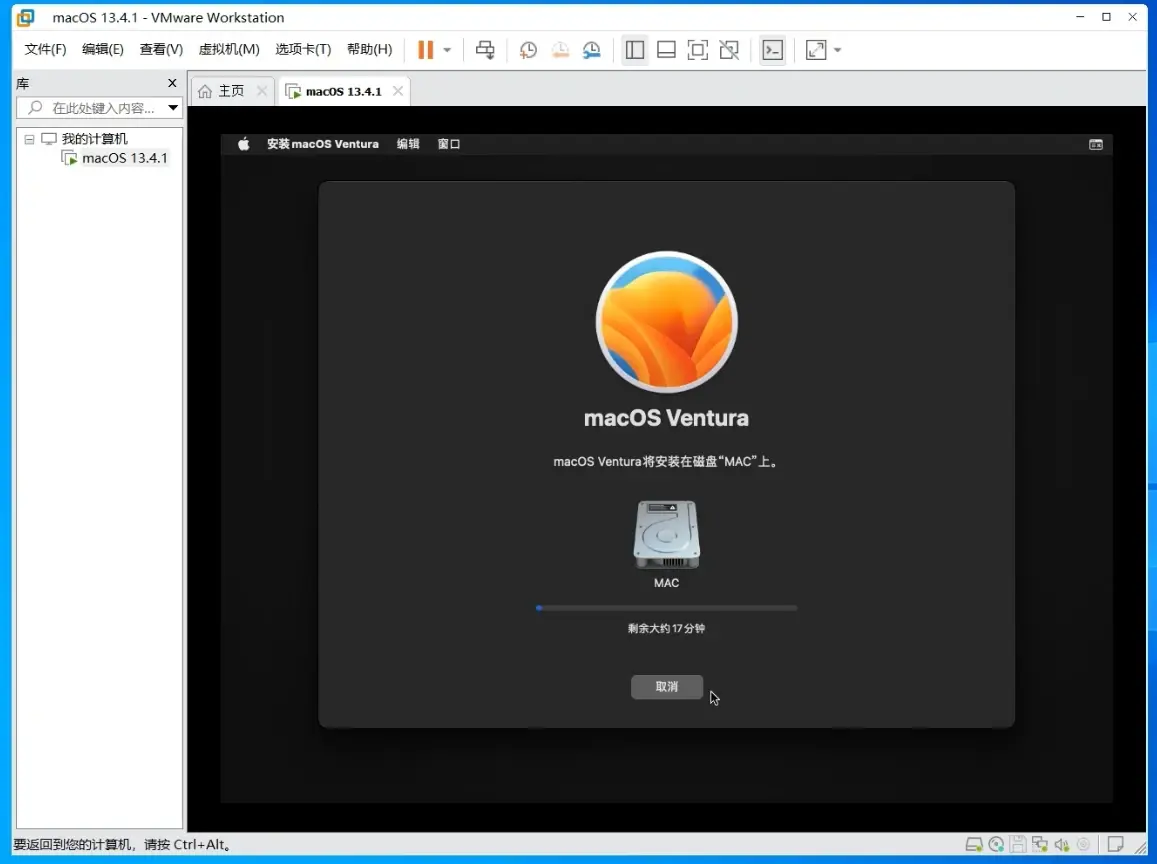
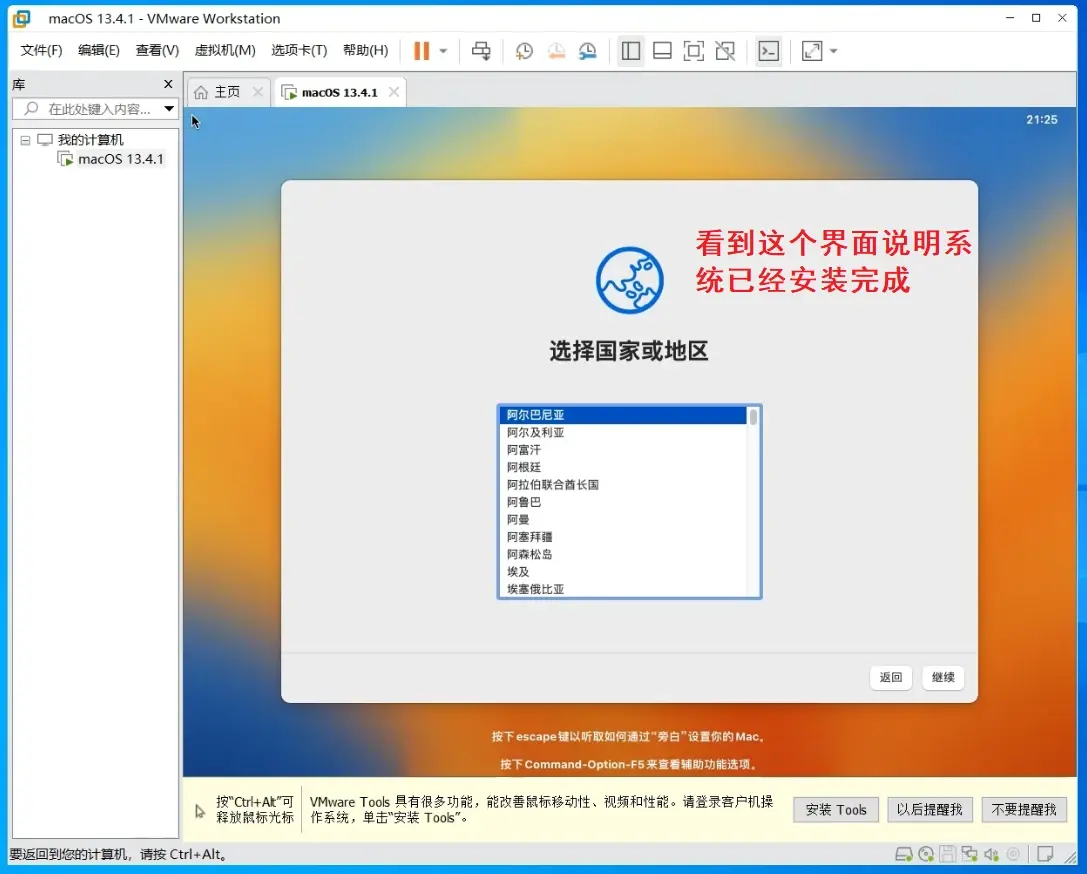
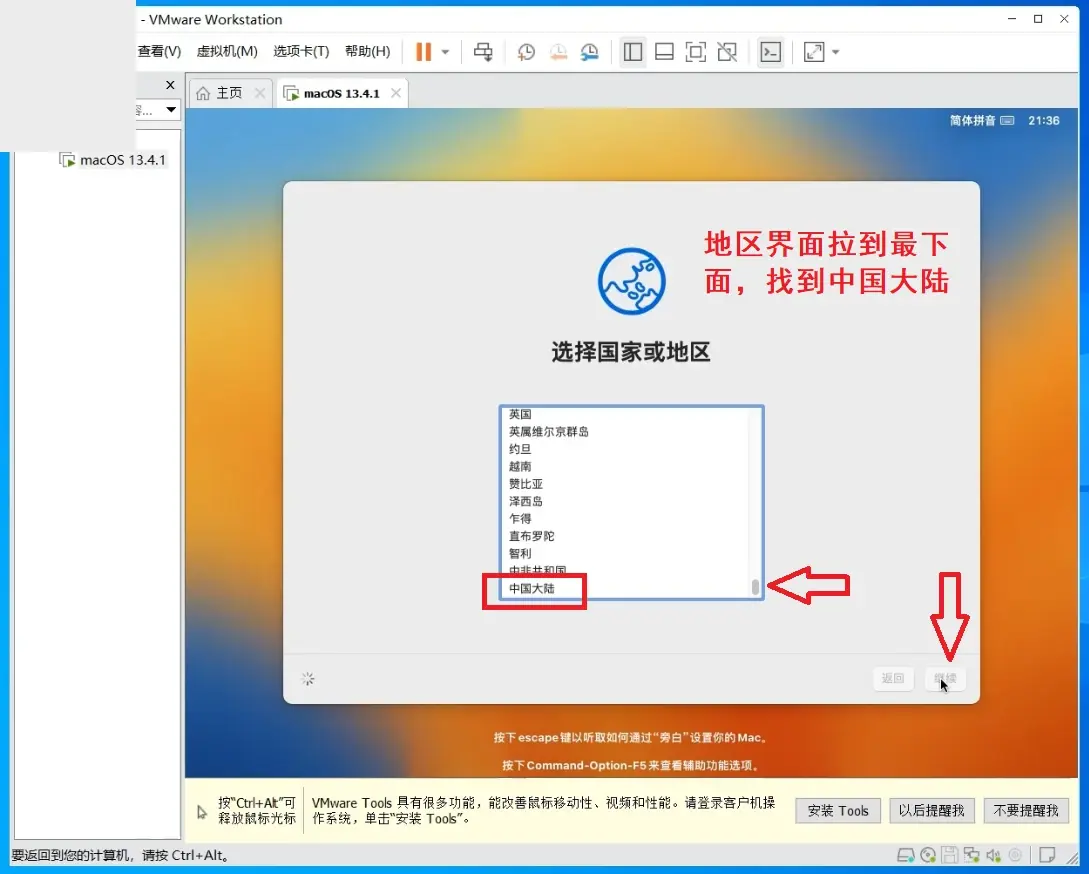
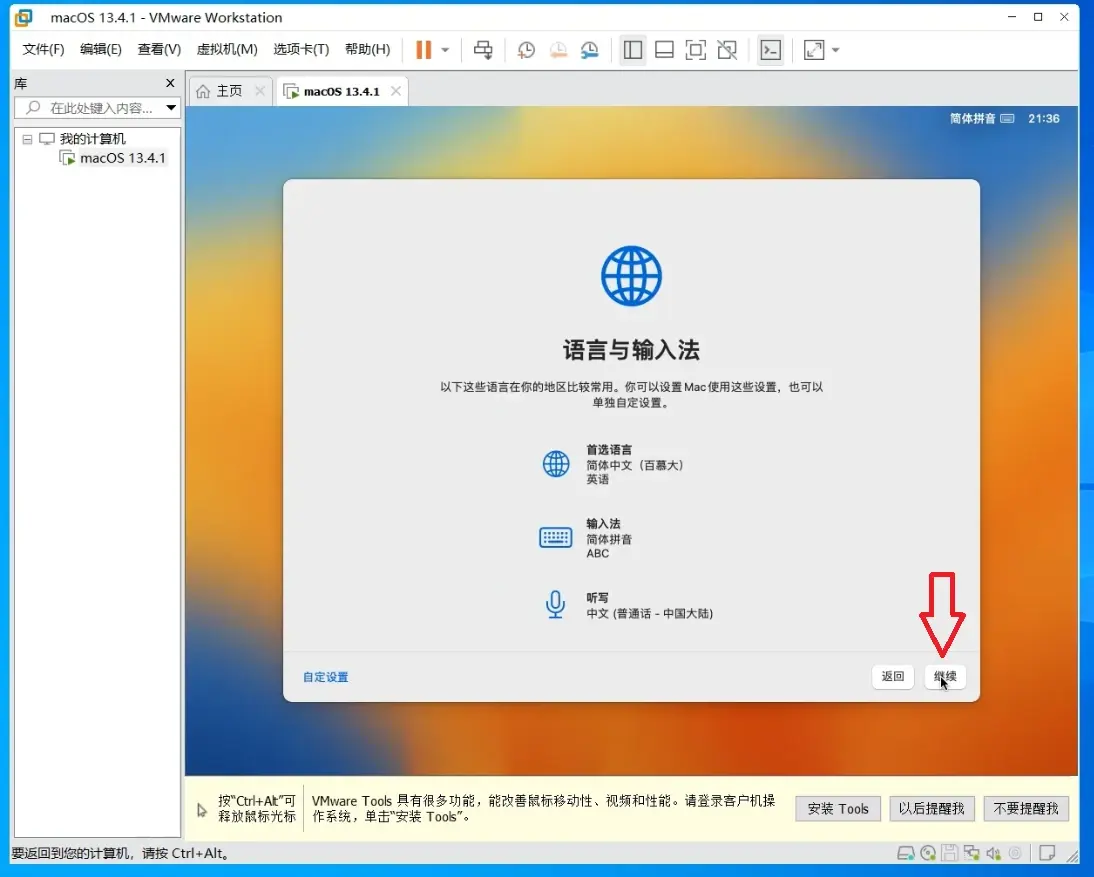
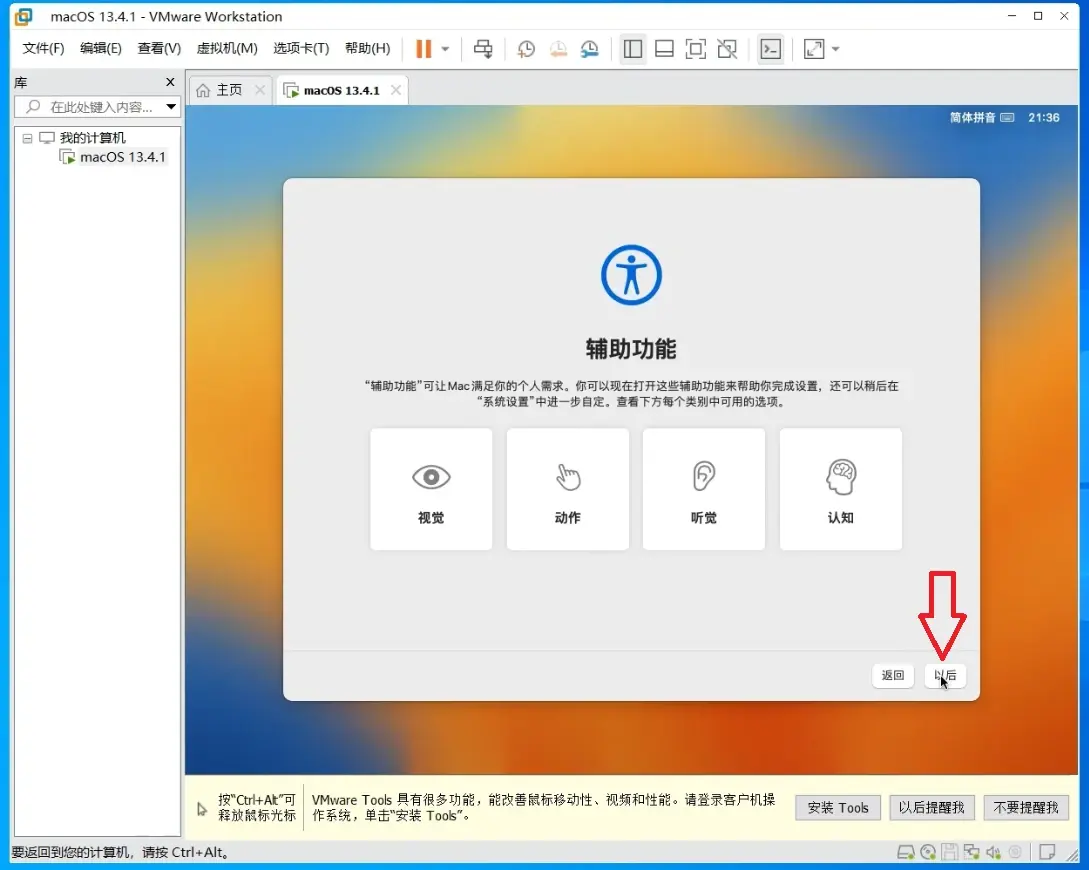
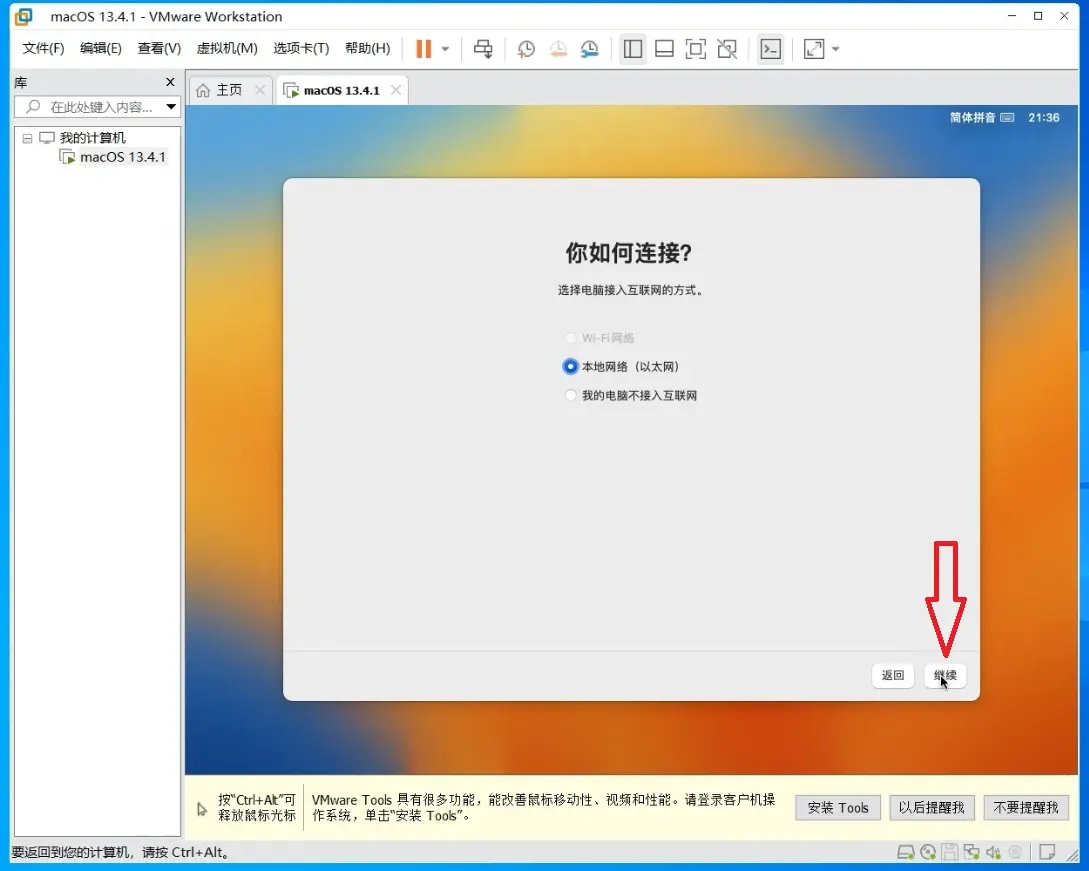
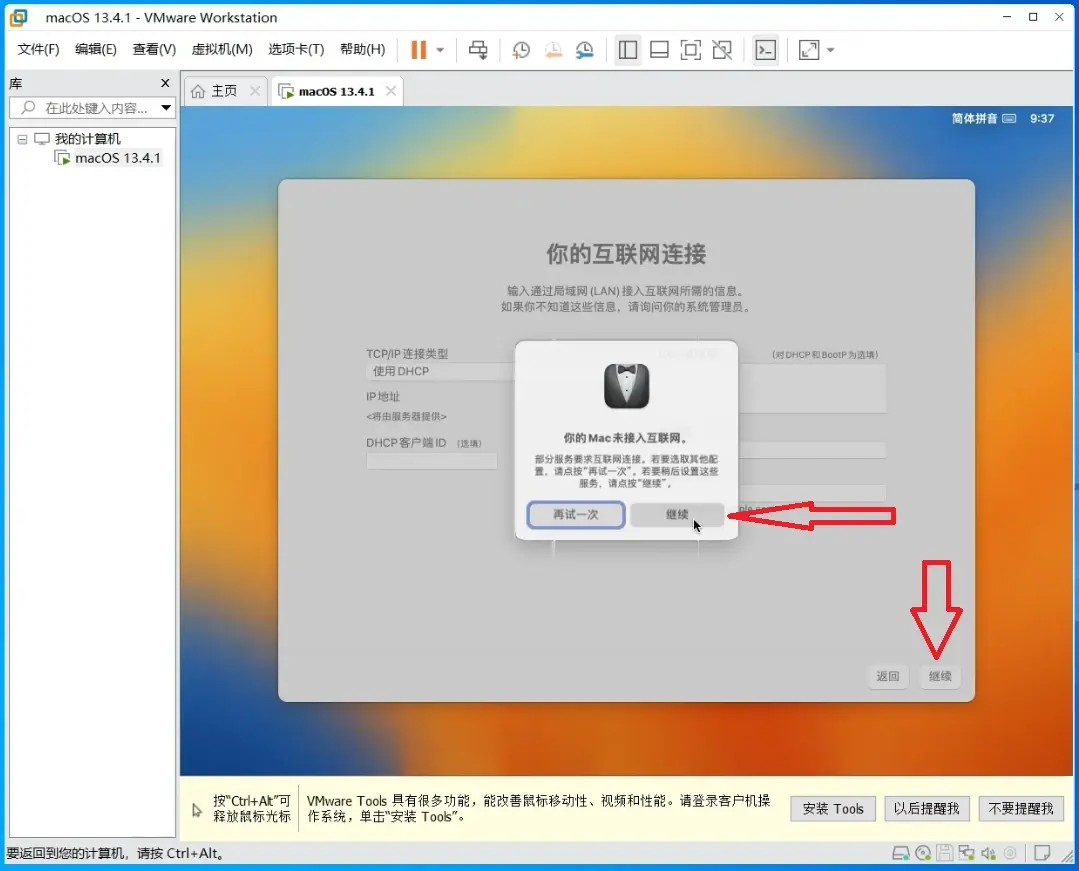
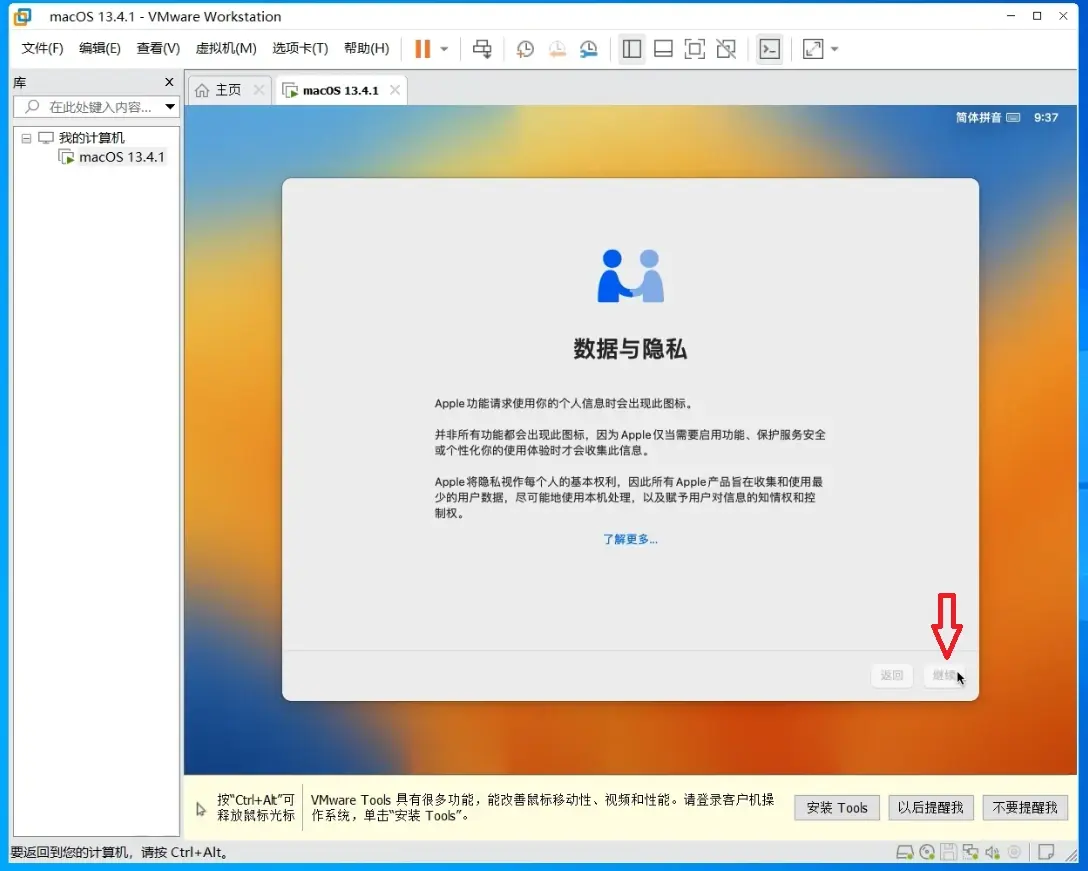
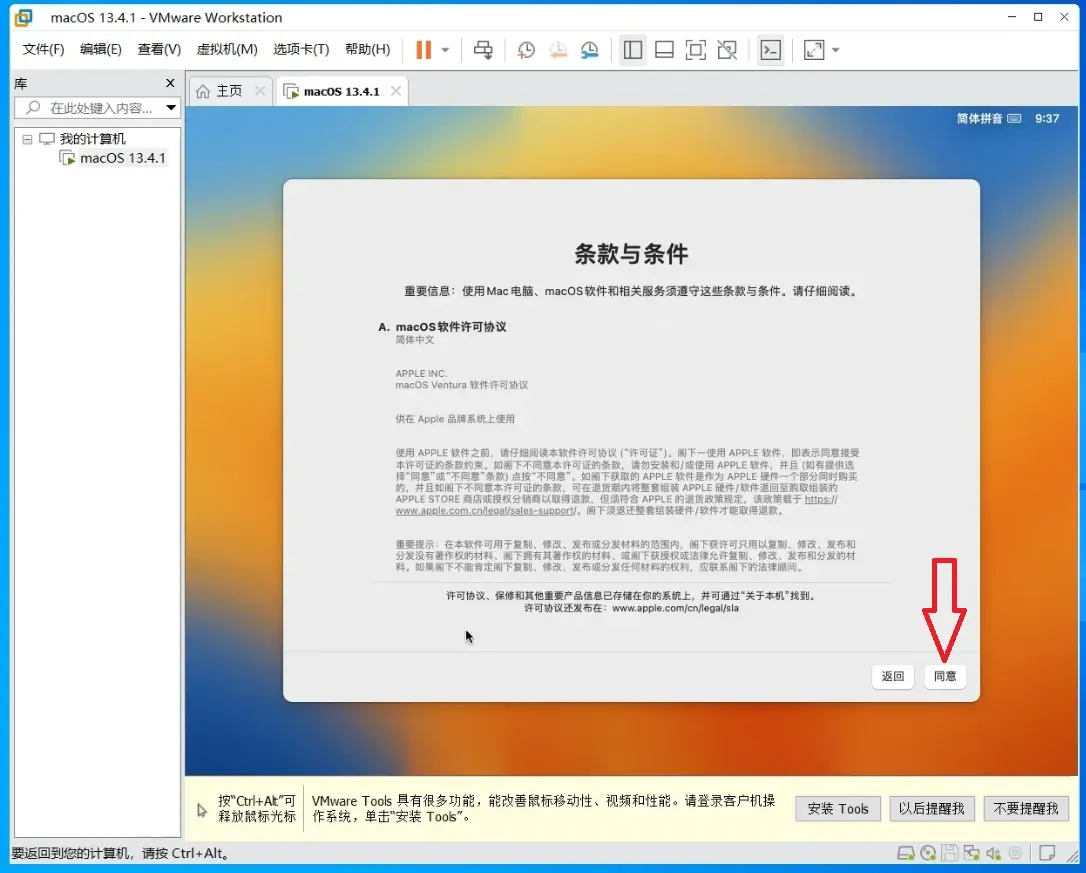
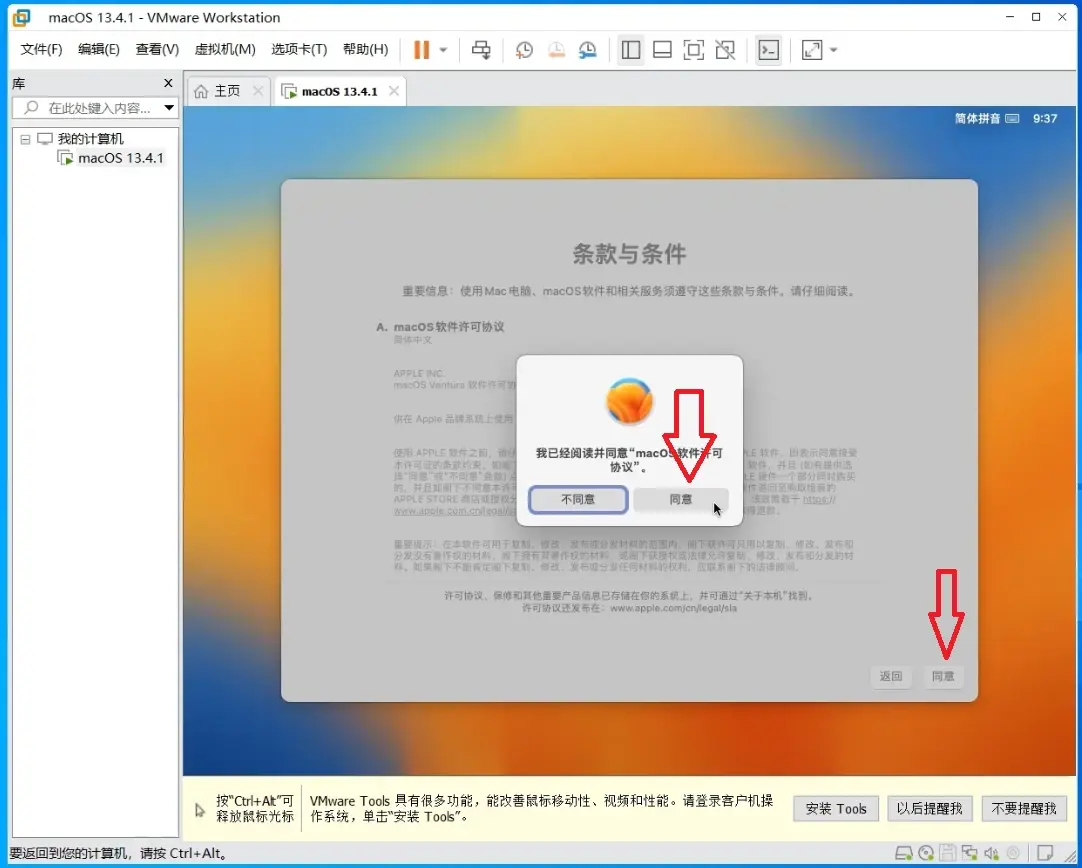
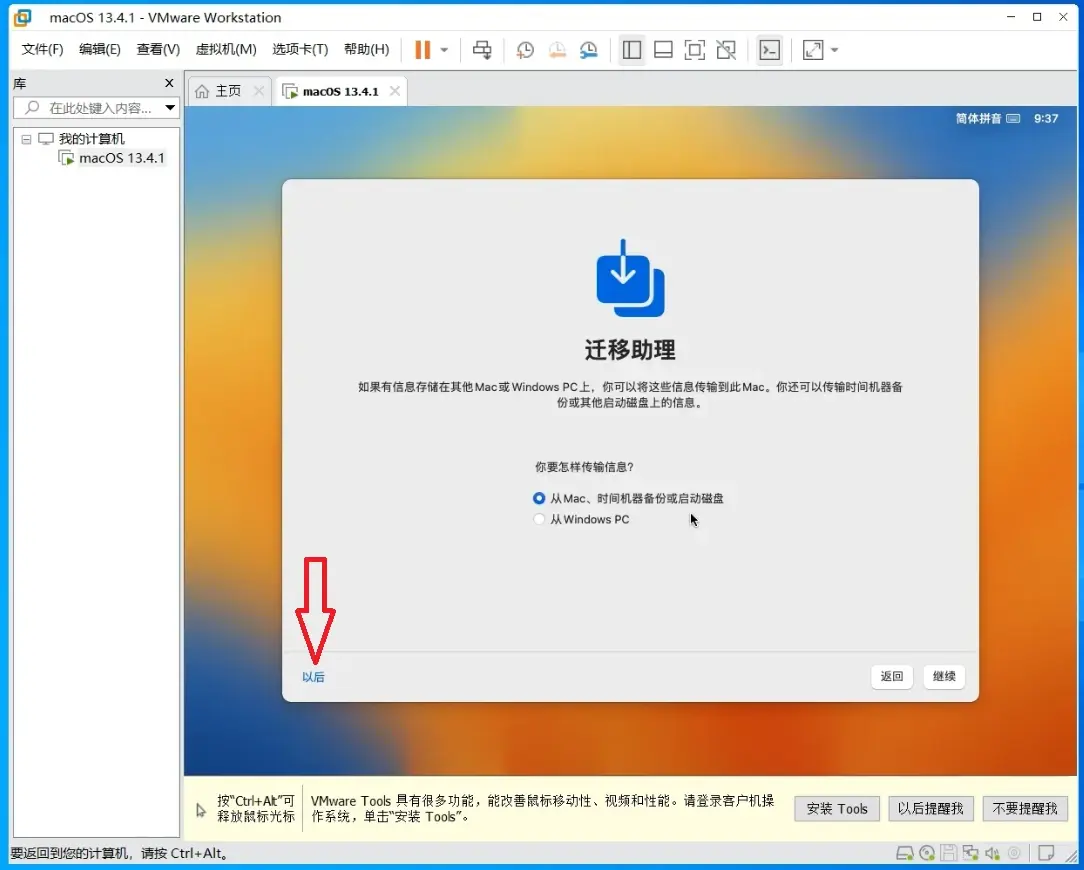
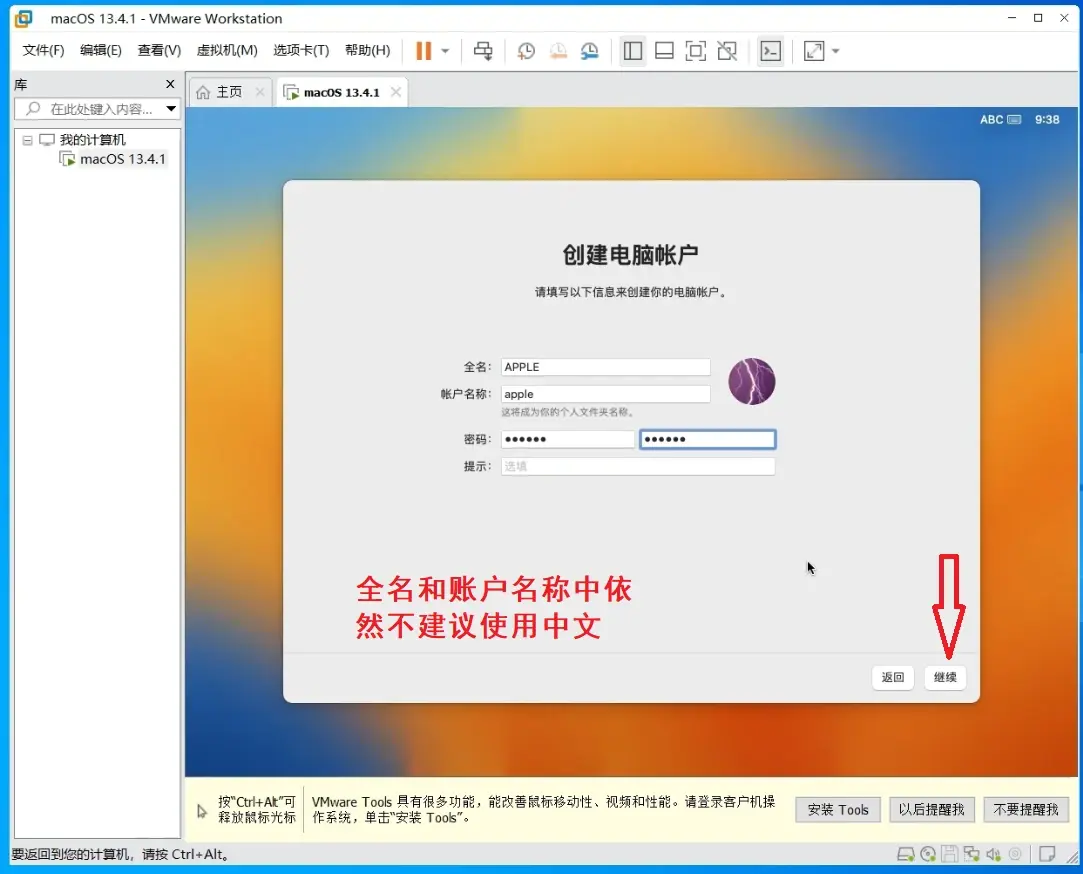
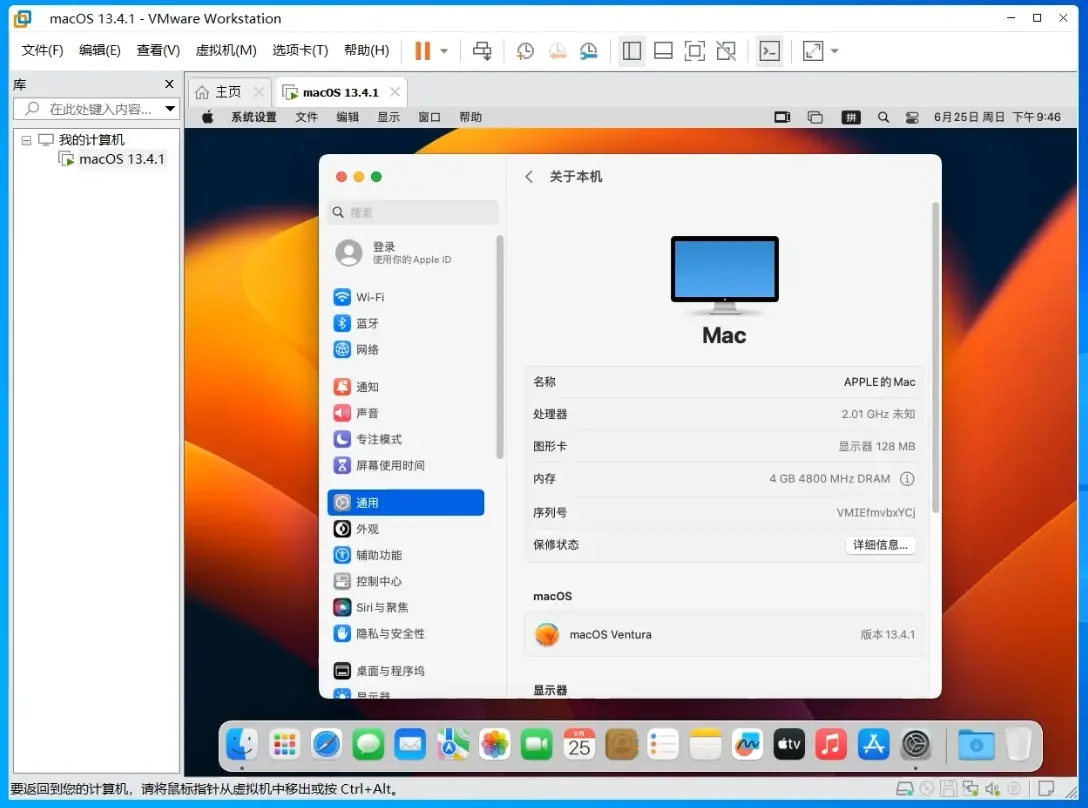
七.无法联网修复方法
系统安装完成,但是无法联网,接下来介绍怎样修复联网
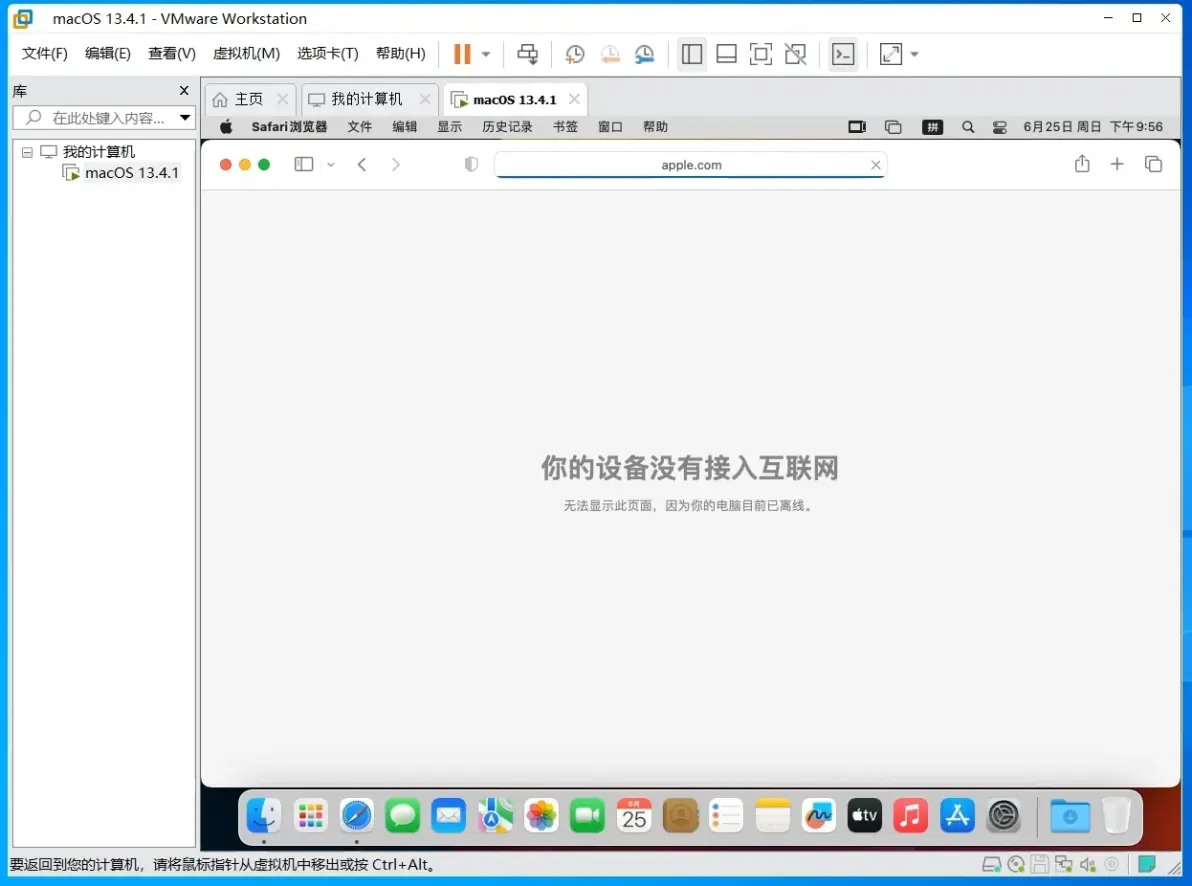

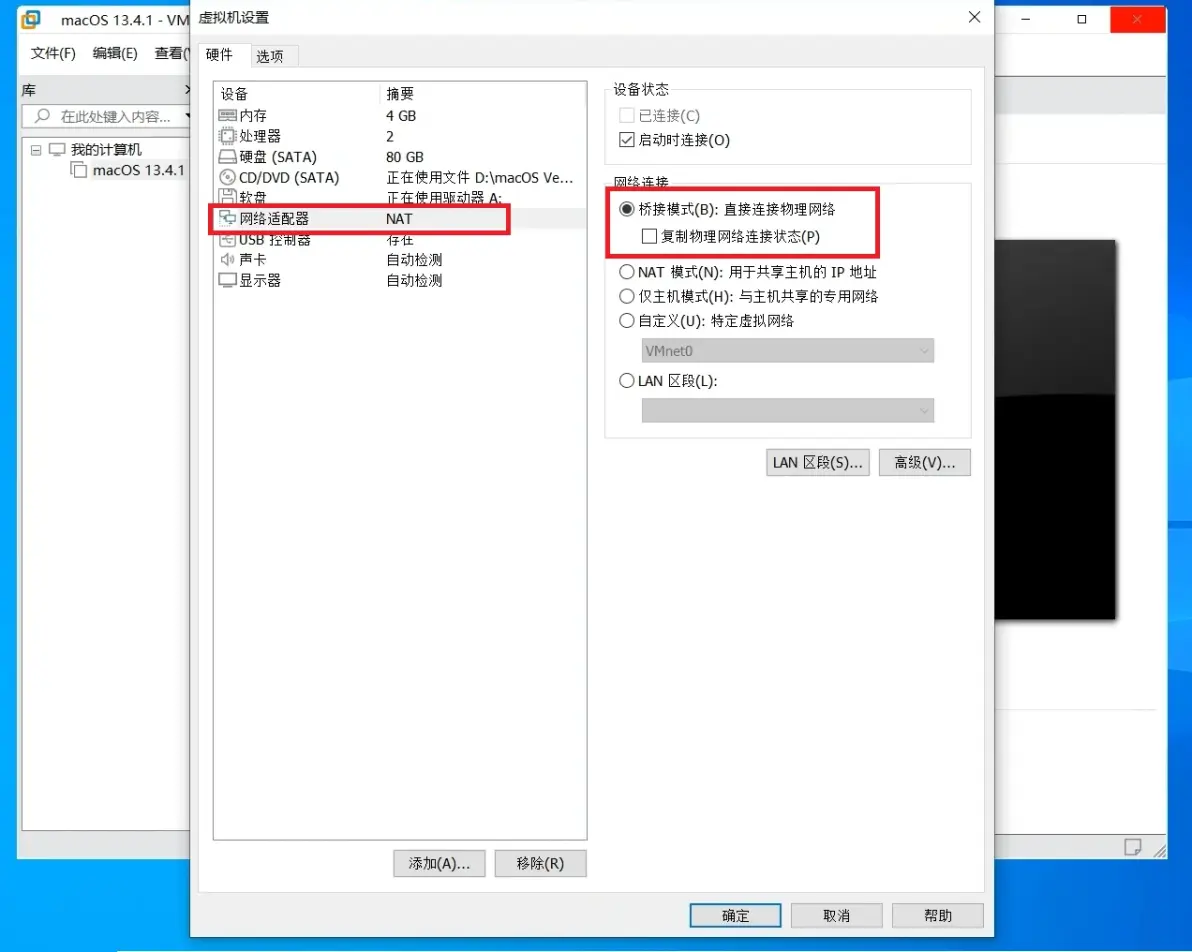
打开虚拟机目录
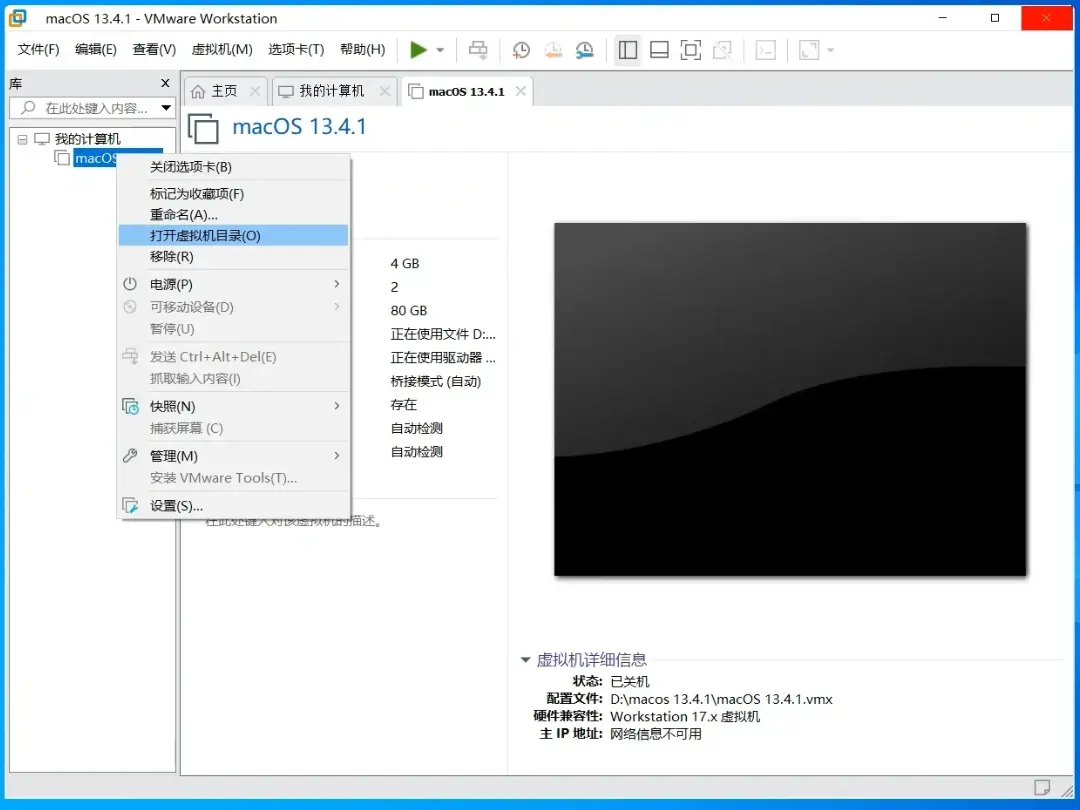
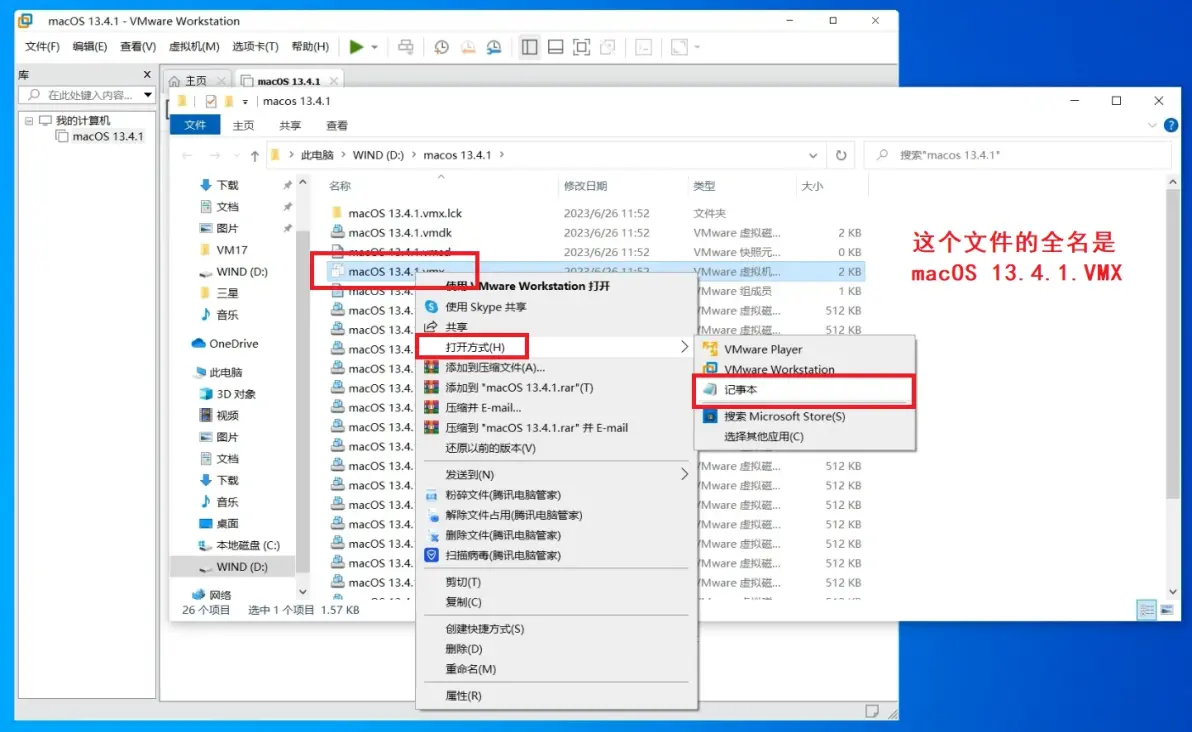
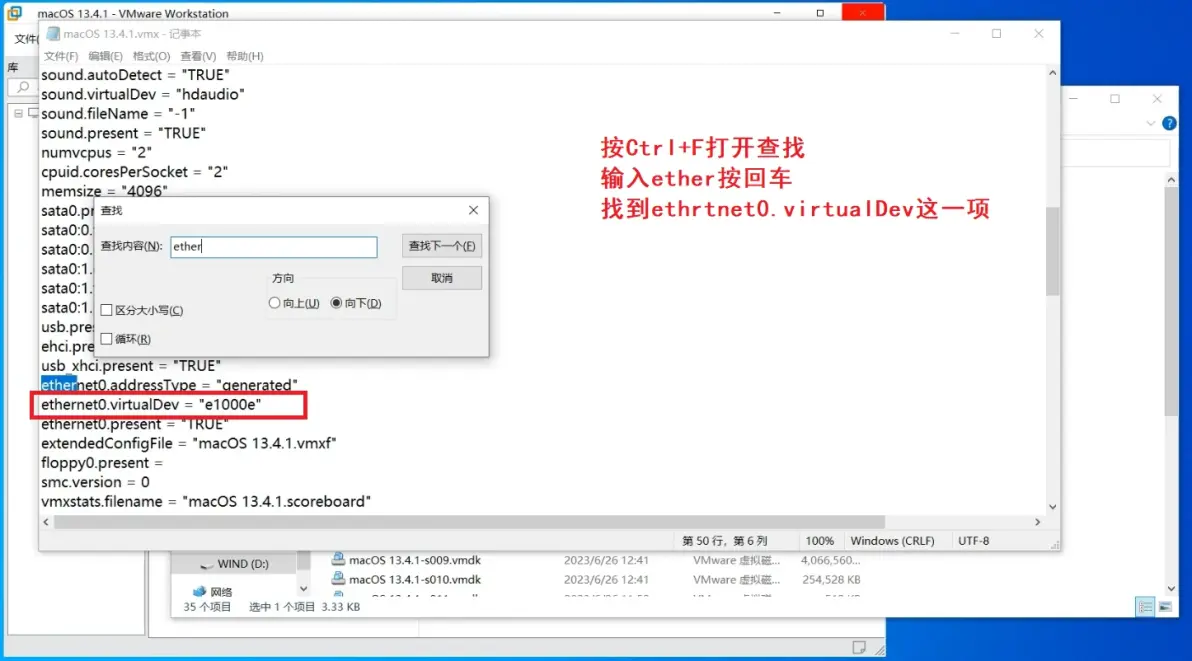
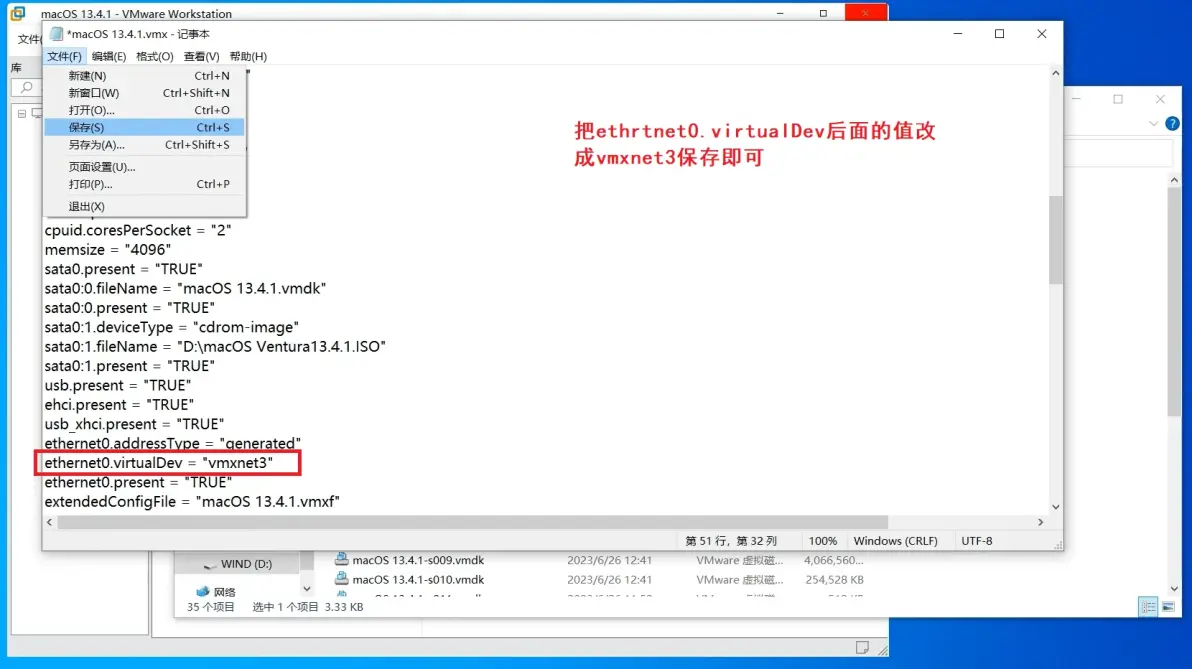

八.结束
结束,享受自己成功在虚拟机上安装好macOS的成就感吧!!
创作不易,用心坚持,请喝一怀爱心咖啡!继续坚持创作~~